Хотим сообщить вам, что некоторая информация в нашей документации устарела. Если у вас возникнут вопросы или нужно уточнить какую-либо информацию, пожалуйста, обращайтесь в техническую поддержку.
Контакты:
для звонка +74957989996
написать в чат (ватсап) +7 968 760-48-55
ссылка на тех поддержку в ТГ:
https://t.me/FID_support
Работаем с понедельника по субботу с 10:00 до 18:00
Спасибо за понимание и доверие! Обновление уже скоро!
Контакты:
для звонка +74957989996
написать в чат (ватсап) +7 968 760-48-55
ссылка на тех поддержку в ТГ:
https://t.me/FID_support
Работаем с понедельника по субботу с 10:00 до 18:00
Спасибо за понимание и доверие! Обновление уже скоро!
работа с модулем
Главная

Модуль представляет нам основную информацию об эффективности работы клиники. Все данные можно отфильтровать по дате, для этого нажмите на значок "календарь" и выберите нужный отрезок времени
В модуле доступны визуализированные данные:
В модуле доступны визуализированные данные:
- Показатели денежных средств в клинике. Для просмотра более подробной информации по движению денежных средств, нажмите на зелёную надпись: "Доход", "Поступления", "Аванс", "Долг"
- CRM данные о звонках
- Сведения о записи пациентов
- Воронка
- График количества оплат и задолжностей по направлениям
- Диаграмма дохода по направлениям
- Расписание врачей по филиалам (если в вашей клинике они есть) и количество записей у каждого врача
- Количество наряд-заказов в каждом статусе
- Сводка по зарплате
- График ежедневной доходности клиники
пример работы в модуле главная:
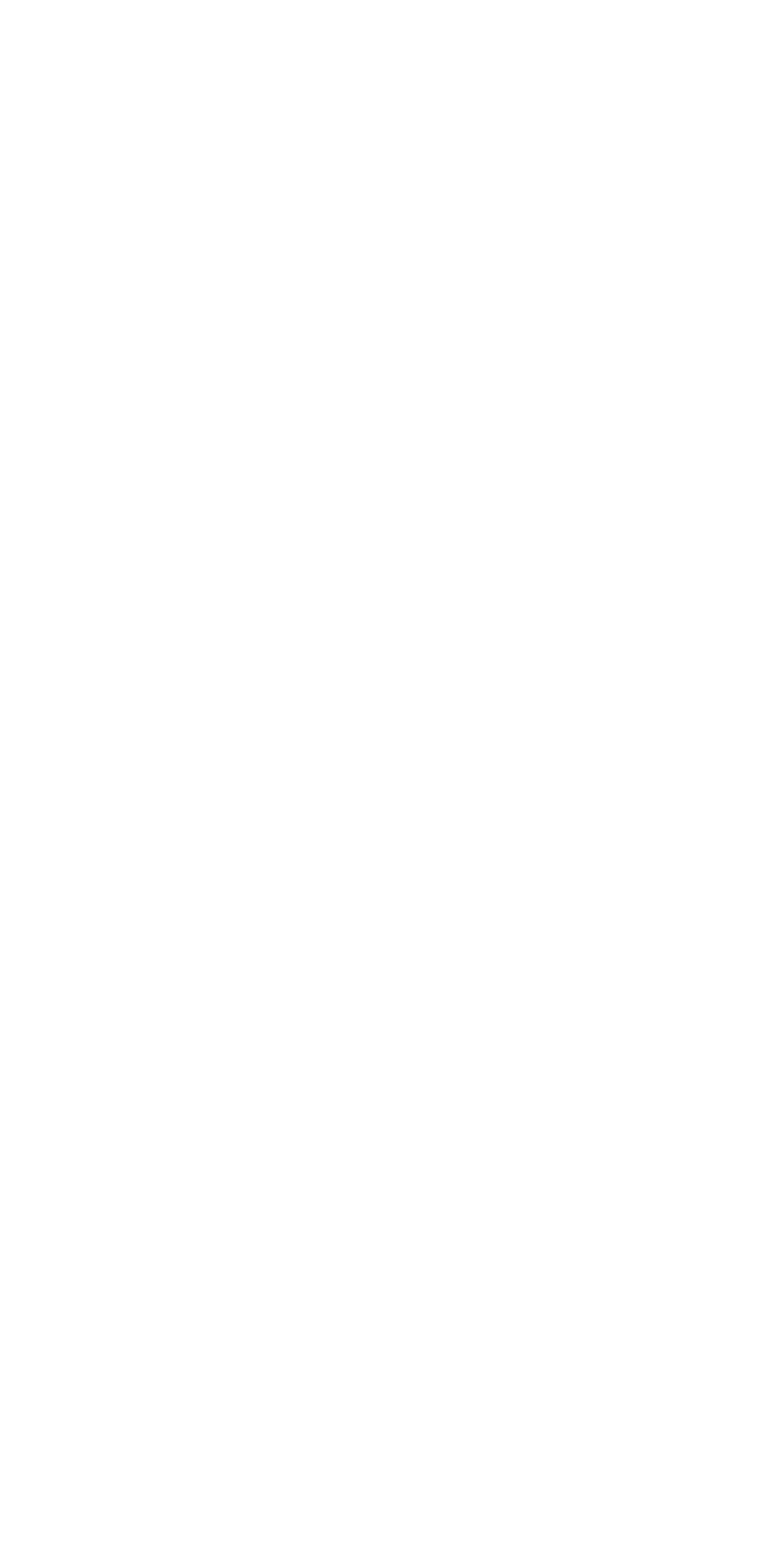
Карта пациента
Модуль «Карточка пациента» предназначен для удобного доступа к информации для врачей, главврачей и администраторов. Все необходимые данные собраны в одном месте и структурированы по разделам. Вы можете отдельно просматривать карты пациента и истории болезни, ставить диагнозы и определять план лечения.
Здесь же вам доступен раздел работы со счетами и печать документов. В разделе «История» можно увидеть историю всех действий в программе относящиеся к конкретному пациенту.
Здесь же вам доступен раздел работы со счетами и печать документов. В разделе «История» можно увидеть историю всех действий в программе относящиеся к конкретному пациенту.
работа c модулем
Карта пациента. Общая работа с разделом.

В верхней части расположена строка поиска и кнопка добавления нового пациента.
Поиск работает по Имени, Фамилии, Отчеству или номеру телефона.
Ниже расположен список пациентов и основная информация о них:
- ФИО;
- Дата занесения пациента в базу;
- Номер договора;
- Номер телефона;
- Комментарий.
Вы можете отсортировать пациентов по Имени, Фамилии, Отчеству (сортироваться будет по фамилии) или Дате Создания, нажатием на соответствующий пункт в таблице.
В нижней части вы можете выбрать количество выведенных пациентов на одной странице.
Можно выбрать число из выпадающего списка или задать своё вручную.
В правой части строки пациента есть кнопка параметров (три вертикальные точки), при нажатии появится меню с пунктами Просмотреть и Изменить. Первая кнопка переведёт вас в раздел Основная информация, вторая откроет раздел с полной информацией о пациенте с возможностью редактирования (подробнее).
работа c модулем
Карта пациента. Инструкция по добавлению нового пациента.
- Выбрать пункт Добавить пациента в верхнем правом углу раздела.
- Во всплывающем окне выбрать и заполнить раздел Основная информация.
Обязательными полями для заполнения являются: Фамилия, Имя, День рождения и Номер телефона.
Общий список полей:
- Фамилия;
- Имя;
- Отчество;
- Телефон;
- Email;
- День рождения;
- Пол;
- Маркетинговый канал (откуда пациент узнал о клинике);
- Группа CLV (использует для подсчёта ценности клиента раздела Аналитика);
- Бонусная программа (выбор бонусной программы для пациента);
- Координатор;
- Рассылка активна (переключатель для добавления/удаления пользователя из списка рассылки);
3.Выбрать и заполнить поле Дополнительная информация. (По умолчанию, здесь заполняются данные из Паспорта, СНИЛС, ИНН, Полиса, дополнительного телефона и места работы).
Переключив ползунок Другой документ, вы сможете внести данные о другом документе вместо паспорта, остальные поля не изменятся.
4.Выбрать и заполнить поле Информация о проживании.
5.Также вы можете оставить комментарий о пациенте при необходимости.
6.Нажать кнопку Добавить.
работа с модулем
Карта пациента. Основная информация о пациенте
При нажатии на ФИО или аватар (фотографию) пациента вы попадаете в раздел содержащий всю доступную информацию о нём.
Блок основной информации о пациенте
Здесь указана краткая информация о пациенте: ФИО, номер договора, сумма поступлений на баланс, баланс средств, баланс бонусов, долг, дата рождения, телефон, адрес и лечащие врачи.
Кнопки:
Кнопки:
- Просмотр. Открывает раздел с более подробной информацией и возможностями по редактированию карточки пациента.
- Удалить. Удаление карточки пациента.
- Заявка. Сформировать заявку по клиенту в CRM-системе (переход в раздел CRM => Заявки, где можно прописать задачи связанные с пациентом)
- Предоплата. Внесение данных о предоплате клиентом.
- Бонусы. Настройка системы бонусов пациента. Здесь можно установить число бонусов и определить дату начисления и списания.
- Снять. Снятие средств и/или бонусов с баланса пациента.
- Распределить. Позволяет распределять средства с баланса для оплаты выставленных счетов.
Блок документов
Здесь расположен список шаблонов документов. При нажатии на Печать, откроется редактор документа с частично заполненными данными пациентами.
Блок события пациента
Блок расположен справа, здесь представлена вся история событий пациента в вашей клинике. По умолчанию открыт раздел Все.
Каждое окно отвечает за определенную категорию событий: чат с пациентом, планы лечения, задачи связанные с пациентом, календарь записей, выставленные счета, заявки и выписки истории.
Вы можете открыть полноценный раздел по каждому пункту кроме чата, кликнув по кнопке в соответствующем окне (например, Показать планы лечения или Создать заявку).
Каждое окно отвечает за определенную категорию событий: чат с пациентом, планы лечения, задачи связанные с пациентом, календарь записей, выставленные счета, заявки и выписки истории.
Вы можете открыть полноценный раздел по каждому пункту кроме чата, кликнув по кнопке в соответствующем окне (например, Показать планы лечения или Создать заявку).
Также можете выбрать только интересующий вас раздел среди пунктов меню и отсортировать его по дате.
Кнопка «Просмотр»
По нажатию вы переходите в раздел информации о профиле пациента. Для удобства, все данные разделены на четыре вкладки: Профиль, Информация, ДМС и Социальные сети.
Профиль пациента
Содержит основную информацию пациента: Фамилию, Имя, Отчество, Email, Статус (активен/не активен), Группа CLV (группа в соответствии с разделом Аналитики), Бонусная программа и Координатор.
Кнопки Обновить и Удалить относятся к изображению на аватаре. Позволяют добавить или удалить фотографию карточки клиента.
При наведение на знак трёх точек (ниже на скриншоте), у вас появится возможность активации аккаунта (если не активен) и перехода в редактор работы со справкой НДФЛ.
Кнопки Обновить и Удалить относятся к изображению на аватаре. Позволяют добавить или удалить фотографию карточки клиента.
При наведение на знак трёх точек (ниже на скриншоте), у вас появится возможность активации аккаунта (если не активен) и перехода в редактор работы со справкой НДФЛ.
Кнопка Изменить позволяет вносить изменения в данные клиента перечисленные на вкладке.
Информация.
Содержит дополнительную информацию о пациенте, такую как Персональные данные, Место жительства, подключен ли пациент к системе рассылки, находится ли в Семейной группе и на какие скидки имеет право.
В блоке Персональные данные находится информация о документе удостоверяющем личность (паспорт или другой), номера телефонов, СНИЛС, ИНН, Полис, место работы, пол, дата рождения и комментарии.
Блок Место жительства содержит подробную информацию о регистрации и месте проживания пациента.
В блоке Скидки указаны все активные для клиента скидки – общие и персональные.
В блоке под Скидками расположен переключатель Рассылки и статус Пациента – относится ли он какой-ли семье.
В блоке Персональные данные находится информация о документе удостоверяющем личность (паспорт или другой), номера телефонов, СНИЛС, ИНН, Полис, место работы, пол, дата рождения и комментарии.
Блок Место жительства содержит подробную информацию о регистрации и месте проживания пациента.
В блоке Скидки указаны все активные для клиента скидки – общие и персональные.
В блоке под Скидками расположен переключатель Рассылки и статус Пациента – относится ли он какой-ли семье.
ДМС
Содержит информацию о ДМС-полисах пациента. Здесь можно увидеть номер полиса, страховую компанию, дату выдачи документа, дату начала и окончания действия, статус (активен/истёк), тип ограничения и описания.
В этом же разделе вы можете добавлять новый полис, редактировать информацию уже существующие.
Добавить новый полис можно нажатием на кнопку Добавить полис, редактировать – нажатием на кнопку справа в поле с информацией о полисе.
В этом же разделе вы можете добавлять новый полис, редактировать информацию уже существующие.
Добавить новый полис можно нажатием на кнопку Добавить полис, редактировать – нажатием на кнопку справа в поле с информацией о полисе.
Социальные сети
Здесь вы можете редактировать данные о социальных сетях пациента. Доступны варианты WhatsApp, WhatsApp Business, Telegram, Vk. Для фиксации внесённых изменений, нажмите кнопку Сохранить.
Инструкция по внесению предоплаты
1. Находите нужного пользователя в списке пациентов и жмём на ФИО или аватар
2. Выбираете Предоплата.
3. Выбираете Способ оплаты => Наличные/Безнал (при оплате картой/смартфоном).
4. Далее вводите сумму оплаты и нажимаете Сохранить.
2. Выбираете Предоплата.
3. Выбираете Способ оплаты => Наличные/Безнал (при оплате картой/смартфоном).
4. Далее вводите сумму оплаты и нажимаете Сохранить.
Инструкция по снятию ранее внесённых денег
1. Найдите нужного пользователя в списке пациентов, нажмите на ФИО или аватар
2. Нажмите Снять.
3. Выбираете Способ оплаты => Наличные/Безнал (при оплате картой/смартфоном).
4. Введите необходимую сумму или нажмите Все, для снятия всех средств.
5. Подтвердите операцию
2. Нажмите Снять.
3. Выбираете Способ оплаты => Наличные/Безнал (при оплате картой/смартфоном).
4. Введите необходимую сумму или нажмите Все, для снятия всех средств.
5. Подтвердите операцию
Инструкция по снятию бонусов
1. Найдите нужного пользователя в списке пациентов, нажмите на ФИО или аватар
2. Нажмите Снять.
3. Укажите количество бонусов, которые необходимо снять в поле «Снятие бонусов» или нажмите кнопку Все, для автоматического ввода всех доступных бонусов.
4. Подтвердите операцию.
2. Нажмите Снять.
3. Укажите количество бонусов, которые необходимо снять в поле «Снятие бонусов» или нажмите кнопку Все, для автоматического ввода всех доступных бонусов.
4. Подтвердите операцию.
Инструкция по подключению пациента к бонусной программе
1. Найдите нужного пользователя в списке пациентов, нажмите на ФИО или аватар
2. Нажмите кнопку Просмотр.
3. В открывшемся окне нажмите кнопку Изменить, в поле Бонусная программа выберете бонусную программу для пациента (все бонусные программы создаются и настраиваются в модуле Care 360 => Бонусная программа).
4. Нажимайте кнопку Сохранить изменения (появится на месте Изменить).
Примечание.
На вкладке Основная информация вы можете добавить бонусы вручную (кнопка Бонусы) и снять (кнопка Снять). Также кнопка Бонусы позволяет настроить даты начисления и списания бонусов.
2. Нажмите кнопку Просмотр.
3. В открывшемся окне нажмите кнопку Изменить, в поле Бонусная программа выберете бонусную программу для пациента (все бонусные программы создаются и настраиваются в модуле Care 360 => Бонусная программа).
4. Нажимайте кнопку Сохранить изменения (появится на месте Изменить).
Примечание.
На вкладке Основная информация вы можете добавить бонусы вручную (кнопка Бонусы) и снять (кнопка Снять). Также кнопка Бонусы позволяет настроить даты начисления и списания бонусов.
Инструкция по активации скидки индивидуальному пациенту
1. Находите нужного пользователя в списке пациентов и жмёте на ФИО или аватар.
2. Переходите в раздел Информация.
3. Кнопка Изменить, ставьте галочку на скидку, которую необходимо активировать.
4. Нажимайте кнопку Сохранить изменения (появится на месте Изменить).
2. Переходите в раздел Информация.
3. Кнопка Изменить, ставьте галочку на скидку, которую необходимо активировать.
4. Нажимайте кнопку Сохранить изменения (появится на месте Изменить).
Инструкция по отключению/включению SMS-рассылки
1. Находите нужного пользователя в списке пациентов, выбираете его нажатием на ФИО или аватар.
2. Переходите в раздел Информация.
3. Нажимайте Изменить, поставьте переключатель Рассылка активна в необходимое положение.
4. Нажимайте кнопку Сохранить изменения (появится на месте Изменить).
2. Переходите в раздел Информация.
3. Нажимайте Изменить, поставьте переключатель Рассылка активна в необходимое положение.
4. Нажимайте кнопку Сохранить изменения (появится на месте Изменить).
Инструкция по добавлению пациента к семье
1. Находите нужного пользователя в списке пациентов, выбираете его нажатием на ФИО или аватар.
2. Переходите в раздел Информация.
3. Нажимайте Изменить, в блоке Семья выбираете один из переключателей: Создать семью, Присоединить к семье, Изменить. Поля Создать семью и Изменить покажут одинаковые поля, где вы сможете создать/изменить наименование семьи и добавить новых членов.
4. Для добавления нового члена семьи, напишите в поле Выбор пациента его ФИО и выберете нужного из выпадающего списка. Чтобы добавить ещё одного – повторите операцию.
5. Теперь вы можете увидеть количество добавленных членов семьи. Если необходимо проверить введённые данные, нажмите на поле ещё раз.
6. Нажимайте кнопку Сохранить изменения (появится на месте Изменить).
2. Переходите в раздел Информация.
3. Нажимайте Изменить, в блоке Семья выбираете один из переключателей: Создать семью, Присоединить к семье, Изменить. Поля Создать семью и Изменить покажут одинаковые поля, где вы сможете создать/изменить наименование семьи и добавить новых членов.
4. Для добавления нового члена семьи, напишите в поле Выбор пациента его ФИО и выберете нужного из выпадающего списка. Чтобы добавить ещё одного – повторите операцию.
5. Теперь вы можете увидеть количество добавленных членов семьи. Если необходимо проверить введённые данные, нажмите на поле ещё раз.
6. Нажимайте кнопку Сохранить изменения (появится на месте Изменить).
Инструкция по печати договоров
1. Находите нужного пользователя в списке пациентов, выбираете его нажатием на ФИО или аватар
2. В правом нижнем углу находите блок документов, выбираете необходимый документ и нажимаете Печать.
3. Теперь вы находитесь в режиме редактирования документа. Проверьте корректность введённых данных, внесите изменения при необходимости и нажимайте кнопку Печать для открытия окна печати.
4. Если ваш компьютер подключен к принтеру, вы увидите настройки и сможете распечатать договор нажав на кнопку Печать.
Если принтер не подключен, вы сможете сохранить документ на компьютер в формате PDF.
При выборе «Сохранить как PDF”, есть возможность определить какие страницы сохранять, число страниц на одном листе, наличие полей, колонтитулов и фоновых изображений.
При выборе «Microsoft Print to PDF» вам также будет доступен выбор типа печати (цветная или черно-белая), размер бумаги и масштаб.
Для сохранения документа нажмите на кнопку Сохранить.
2. В правом нижнем углу находите блок документов, выбираете необходимый документ и нажимаете Печать.
3. Теперь вы находитесь в режиме редактирования документа. Проверьте корректность введённых данных, внесите изменения при необходимости и нажимайте кнопку Печать для открытия окна печати.
4. Если ваш компьютер подключен к принтеру, вы увидите настройки и сможете распечатать договор нажав на кнопку Печать.
Если принтер не подключен, вы сможете сохранить документ на компьютер в формате PDF.
При выборе «Сохранить как PDF”, есть возможность определить какие страницы сохранять, число страниц на одном листе, наличие полей, колонтитулов и фоновых изображений.
При выборе «Microsoft Print to PDF» вам также будет доступен выбор типа печати (цветная или черно-белая), размер бумаги и масштаб.
Для сохранения документа нажмите на кнопку Сохранить.
Инструкция по печати справки НДФЛ
1. Найдите нужного пользователя в списке пациентов, выбираете его нажатием на ФИО или аватар.
2. Нажмите кнопку Просмотр.
3. В открывшимся разделе нажмите на символ трёх точек (пример ниже) и Справка НДФЛ.
4. Выберете год.
5. Проверьте данные в открывшимся окне, при необходимости внесите изменения вручную.
2. Нажмите кнопку Просмотр.
3. В открывшимся разделе нажмите на символ трёх точек (пример ниже) и Справка НДФЛ.
4. Выберете год.
5. Проверьте данные в открывшимся окне, при необходимости внесите изменения вручную.
работа с модулем
Карта пациента. Диагностика
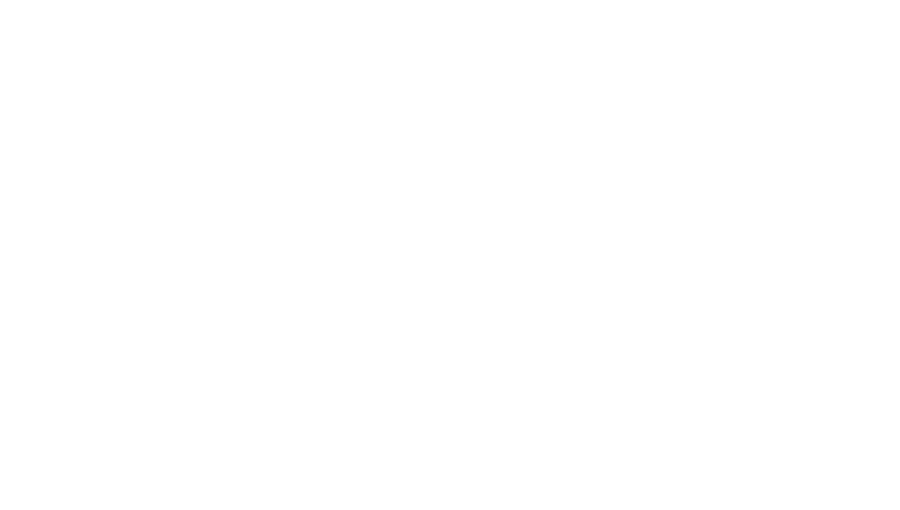
Разделён на четыре логические блока. Блок рентген-снимков пациентов, блок визуального выбора зубов, блок постановки диагноза и блок уже поставленных диагнозов.
Блок рентген-снимков.
В данном блоке можно увидеть ранее добавленные рентген-снимки пациента (см.раздел Рентген). Если снимки не были добавлены поле останется пустым.
Большую часть блока занимает выбранный (по умолчанию, первый из списка) снимок, внизу можно увидеть другие доступные для просмотра снимки.
Для полноэкранного режима просмотра кликните по выбранному снимку. Слева вверху расположена кнопка инфо, по нажатию вы сможете увидеть информацию по снимку, такую как - дата, вид исследования, количество процедур, тип процедур, эффективная доза облучения, примечание (см. раздел Рентген).
Перемещаться по снимкам можно в полноэкранном режиме нажатием по стрелкам слева и справа. Закрыть полноэкранный режим можно нажатием на крестик в правом верхнем углу или пустой области за пределами снимка.
Блок рентген-снимков.
В данном блоке можно увидеть ранее добавленные рентген-снимки пациента (см.раздел Рентген). Если снимки не были добавлены поле останется пустым.
Большую часть блока занимает выбранный (по умолчанию, первый из списка) снимок, внизу можно увидеть другие доступные для просмотра снимки.
Для полноэкранного режима просмотра кликните по выбранному снимку. Слева вверху расположена кнопка инфо, по нажатию вы сможете увидеть информацию по снимку, такую как - дата, вид исследования, количество процедур, тип процедур, эффективная доза облучения, примечание (см. раздел Рентген).
Перемещаться по снимкам можно в полноэкранном режиме нажатием по стрелкам слева и справа. Закрыть полноэкранный режим можно нажатием на крестик в правом верхнем углу или пустой области за пределами снимка.
Работа с нейронной сетью Future-AI.
ДАННЫЙ РАЗДЕЛ ДОСТУПЕН КЛИНИКАМ ПРЕДОСТАВЛЯЮЩЕМ РЕНТГЕН-СНИМКИ ДЛЯ ОБУЧЕНИЯ МОДЕЛИ.
Вы также можете использовать нейронную сеть Future-AI для ускорения процесса постановки диагноза. Для этого необходимо нажать на кнопку, которая появится при наведении на блок рентген-снимков (изображение ниже).
В верхней части окна находится панель инструментов для просмотра снимка.
По центру располагается сам снимок. Фиолетовым цветом выделены объекты (зубы, импланты) распознанные ИИ, наличие рамки обозначает, что по этим зубам были предложены диагнозы.
Справа вы можете увидеть список этих диагнозов с указанием номера зуба и оценкой достоверности от ИИ. Вы можете согласиться с ним или исключить из диагноза нажав на зелёный переключатель. После нажатия Подтвердить все выбранные диагнозы будут добавлены в раздел Основные диагнозы пациента.
Панель выбора зубов.
Чтобы выбрать зуб для постановки диагноза нажмите на него. Убедиться в том что работаете с правильным зубом вы можете по изменившемуся цвету фона номера над ним.
Также вы можете выбрать группу зубов по очереди кликнув на каждый из необходимых. Для выбора всех зубов полости можно воспользоваться кнопками Верхние/Нижние или Вся полость, тогда будут выбраны все зубы кроме тех, по которым уже указан диагноз. При необходимости, вы можете также включить их в список выделения кликнув по ним мышью. Таким же образом вы можете исключать зубы из группы, повторным кликом.
Для отмены все выделений нажмите кнопку Отменить.
Нажав на кнопку Детские, вы измените панель зубов на детскую.
Блок постановки диагноза.
После того как вы выбрали необходимые зубы, можно прописать диагноз. В поле Первичный осмотр соответственно можно выбрать первичные диагнозы, в МКБ-10 – диагнозы в соответствии с международной классификацией болезней и Основные диагнозы.
В каждом поле работает поиск. После добавления каждого диагноза его можно будет увидеть внутри поля.
После нажатия на Добавить диагнозы информация будет сохранена и добавлена в поле Основные диагнозы.
Основные диагнозы.
Здесь отражены диагнозы по каждому зубу пациента. Удалить диагноз по зубу можно нажатием на зелёную стрелку справа от него.
Вы также можете использовать нейронную сеть Future-AI для ускорения процесса постановки диагноза. Для этого необходимо нажать на кнопку, которая появится при наведении на блок рентген-снимков (изображение ниже).
В верхней части окна находится панель инструментов для просмотра снимка.
По центру располагается сам снимок. Фиолетовым цветом выделены объекты (зубы, импланты) распознанные ИИ, наличие рамки обозначает, что по этим зубам были предложены диагнозы.
Справа вы можете увидеть список этих диагнозов с указанием номера зуба и оценкой достоверности от ИИ. Вы можете согласиться с ним или исключить из диагноза нажав на зелёный переключатель. После нажатия Подтвердить все выбранные диагнозы будут добавлены в раздел Основные диагнозы пациента.
Панель выбора зубов.
Чтобы выбрать зуб для постановки диагноза нажмите на него. Убедиться в том что работаете с правильным зубом вы можете по изменившемуся цвету фона номера над ним.
Также вы можете выбрать группу зубов по очереди кликнув на каждый из необходимых. Для выбора всех зубов полости можно воспользоваться кнопками Верхние/Нижние или Вся полость, тогда будут выбраны все зубы кроме тех, по которым уже указан диагноз. При необходимости, вы можете также включить их в список выделения кликнув по ним мышью. Таким же образом вы можете исключать зубы из группы, повторным кликом.
Для отмены все выделений нажмите кнопку Отменить.
Нажав на кнопку Детские, вы измените панель зубов на детскую.
Блок постановки диагноза.
После того как вы выбрали необходимые зубы, можно прописать диагноз. В поле Первичный осмотр соответственно можно выбрать первичные диагнозы, в МКБ-10 – диагнозы в соответствии с международной классификацией болезней и Основные диагнозы.
В каждом поле работает поиск. После добавления каждого диагноза его можно будет увидеть внутри поля.
После нажатия на Добавить диагнозы информация будет сохранена и добавлена в поле Основные диагнозы.
Основные диагнозы.
Здесь отражены диагнозы по каждому зубу пациента. Удалить диагноз по зубу можно нажатием на зелёную стрелку справа от него.
работа с модулем
Карта пациента. История болезни

Раздел предназначен для просмотра, редактирования и создания историй болезни. Состоит из трёх частей: визуального представления ротовой полости пациента, рекомендаций к врачам и самого блока настройки истории болезни.
Основное отличие данного блока от представленного в разделе Диагностика в том, что здесь вы можете визуально увидеть некоторые из уже поставленных диагнозов. Например, на зубе с диагнозом Кариес появится «чёрная звёздочка», отсутствующий зуб будет отсутствовать также и на представлении, а имплант будет отображаться соответствующим образом.
Блок рекомендации к врачам содержит историю рекомендаций. Здесь вы можете увидеть уже имеющиеся рекомендации, изменить их или добавить новые.
В самом верху находится поле Добавить, здесь можно создать новую рекомендацию.
Ниже список уже существующих рекомендаций (если они были созданы ранее). На каждой из них прописана специальность рекомендованного врача, ФИО врача оставившего рекомендацию, дата, комментарий и статус (напр., Рекомендован, Прошел лечение и т.д.).
Из поля настроек рекомендаций вам доступно изменение и удаление рекомендации, а также переход к разделу Создать план лечения.
Справа вы можете выбрать уже сохраненные истории болезни. Для этого нажмите на поле поиск и выберете необходимую из выпадающего списка.
Также вы можете воспользоваться поиском.
Чтобы изменить или удалить историю болезни выберете её из выпадающего списка и нажмите соответствующую кнопку
Справа расположена кнопка Карта пациента, которая перенаправит вас в раздел редактирования и печати карты пациента.
Ниже расположены поля для заполнения истории болезни, под ними кнопки Сохранить и Печать. Подробнее о заполнении истории болезни в инструкции.
Основное отличие данного блока от представленного в разделе Диагностика в том, что здесь вы можете визуально увидеть некоторые из уже поставленных диагнозов. Например, на зубе с диагнозом Кариес появится «чёрная звёздочка», отсутствующий зуб будет отсутствовать также и на представлении, а имплант будет отображаться соответствующим образом.
Блок рекомендации к врачам содержит историю рекомендаций. Здесь вы можете увидеть уже имеющиеся рекомендации, изменить их или добавить новые.
В самом верху находится поле Добавить, здесь можно создать новую рекомендацию.
Ниже список уже существующих рекомендаций (если они были созданы ранее). На каждой из них прописана специальность рекомендованного врача, ФИО врача оставившего рекомендацию, дата, комментарий и статус (напр., Рекомендован, Прошел лечение и т.д.).
Из поля настроек рекомендаций вам доступно изменение и удаление рекомендации, а также переход к разделу Создать план лечения.
Справа вы можете выбрать уже сохраненные истории болезни. Для этого нажмите на поле поиск и выберете необходимую из выпадающего списка.
Также вы можете воспользоваться поиском.
Чтобы изменить или удалить историю болезни выберете её из выпадающего списка и нажмите соответствующую кнопку
Справа расположена кнопка Карта пациента, которая перенаправит вас в раздел редактирования и печати карты пациента.
Ниже расположены поля для заполнения истории болезни, под ними кнопки Сохранить и Печать. Подробнее о заполнении истории болезни в инструкции.
Инструкция по заполнению истории болезни
1. Найдите нужного пользователя в списке пациентов и выберете его нажатием на ФИО или аватар
2. Перейдите в раздел История болезни
3. Выберете зуб или группы зубов для который будете создавать историю болезни в левом верхнем блоке.
4. Теперь вы можете заполнять поля истории болезни. Это можно делать вручную или воспользоваться заготовленными шаблонами.
5. Нажмите Сохранить или Печать, если необходимо.
2. Перейдите в раздел История болезни
3. Выберете зуб или группы зубов для который будете создавать историю болезни в левом верхнем блоке.
4. Теперь вы можете заполнять поля истории болезни. Это можно делать вручную или воспользоваться заготовленными шаблонами.
5. Нажмите Сохранить или Печать, если необходимо.
Инструкция по добавлению рекомендаций к врачам
1. Найдите нужного пользователя в списке пациентов и выберете его нажатием на ФИО или аватар
2. Выберете раздел История болезни, найдите блок Рекомендации к врачам.
3. Нажмите на поле Добавить, выберете специальность врача.
4. Внизу списка рекомендаций вы найдёте новую, которую только что создали. Здесь можете определить статус рекомендации из выпадающего списка (по умолчанию рекомендован) и оставить комментарий.
5. Нажмите Сохранить.
2. Выберете раздел История болезни, найдите блок Рекомендации к врачам.
3. Нажмите на поле Добавить, выберете специальность врача.
4. Внизу списка рекомендаций вы найдёте новую, которую только что создали. Здесь можете определить статус рекомендации из выпадающего списка (по умолчанию рекомендован) и оставить комментарий.
5. Нажмите Сохранить.
Инструкция по удалению/изменению рекомендаций к врачам
1. Найдите нужного пользователя в списке пациентов и выберете его нажатием на ФИО или аватар
2. Выберете раздел История болезни, найдите блок Рекомендации к врачам.
3. Нажмите на поле кнопку настроек (три вертикальных точки) и выберете необходимое действие (Изменить, Удалить).
4. В случае удаления, настройки вступят в силу немедленно.
5. В случае внесения изменений, перейдите вниз списка рекомендаций и нажмите Сохранить.
2. Выберете раздел История болезни, найдите блок Рекомендации к врачам.
3. Нажмите на поле кнопку настроек (три вертикальных точки) и выберете необходимое действие (Изменить, Удалить).
4. В случае удаления, настройки вступят в силу немедленно.
5. В случае внесения изменений, перейдите вниз списка рекомендаций и нажмите Сохранить.
работа с модулем
Карта пациента. Ортодонтическая карта
Раздел предназначен для заполнения врачом-ортодонтом. В верхней части экрана расположена панель управления. Поиск позволяет выбрать ранее сохраненные карты, кнопки выполняют функции сохранения, сброса изменений и печати.
Ниже расположен интерфейс заполнения ортодонтической карты, для удобства разделённый на разделы. После заполнения, вы можете сохранить и/или распечатать карту.
Для изменения созданной карты найдите её в поиске ориентируясь на дату и фамилию врача.
Для отката очистки всех заполненных полей воспользуйтесь кнопкой Сброс.
Ниже расположен интерфейс заполнения ортодонтической карты, для удобства разделённый на разделы. После заполнения, вы можете сохранить и/или распечатать карту.
Для изменения созданной карты найдите её в поиске ориентируясь на дату и фамилию врача.
Для отката очистки всех заполненных полей воспользуйтесь кнопкой Сброс.
работа с модулем
Карта пациента. Пародонтологическая карта
Раздел позволяет создать пародонтологическую карту пациента. В верхней части экрана расположена панель управления. Поиск позволяет выбрать ранее сохраненные карты, кнопки выполняют функции сохранения, сброса изменений и печати.
Между пародонтограммами расположены поля с информацией об общей кровоточивости и зубных отложениях.
После заполнения полей, вы можете сохранить и/или распечатать карту.
Для изменения созданной карты найдите её в поиске ориентируясь на дату и фамилию врача.
Для отката очистки всех заполненных полей воспользуйтесь кнопкой Сброс.
Между пародонтограммами расположены поля с информацией об общей кровоточивости и зубных отложениях.
После заполнения полей, вы можете сохранить и/или распечатать карту.
Для изменения созданной карты найдите её в поиске ориентируясь на дату и фамилию врача.
Для отката очистки всех заполненных полей воспользуйтесь кнопкой Сброс.
работа с модулем
Карта пациента. Рентген
Раздел Рентген состоит из четырёх подразделов и предназначен для работы с графическими материалами. Вам доступна работа с двухмерными и трёхмерными рентген-снимками, фотоматериалами и видеоматериалами по пациенту.
2D снимки
Здесь можно увидеть полный список рентген-снимков пациента. Добавить новые, удалить или изменить существующие. Режим просмотра доступен из раздела Диагностика.
3D снимки
Раздел предназначен для работы с 3D -снимками пациента. При переходе вы увидите список доступных вам (ранее загруженных) снимков с возможностью просмотра, редактирования. Также вы можете добавить новый, нажав на кнопку Добавить запись.
Режим просмотра 3D-снимков. В левой части находятся настройки, здесь можно переключаться между подразделами:
Справа расположены четыре представления просмотра снимка. Вы можете поворачивать угол просмотра, менять яркость и контрастность снимка. Также возле каждого представления есть ползунок позволяющий изменить глубину просмотра.
Фотопротокол
Здесь хранятся фотоматериалы пациента. Просмотреть изображение можно кликнув по нему.
Для добавления нового, нажмите на серый прямоугольник и выберете изображение на вашем компьютере, по желанию можете заполнить поле Описание.
Для изменения уже существующего, нажмите на кнопку слева вверху фотоснимка (появится при наведении курсора) и внесите изменения.
Для удаления нажмите на кнопку справа вверху (появится при наведении курсора).
Видеопротокол
Здесь хранятся видеоматериалы пациента. Вы можете запустить видео в малом окне или развернуть на полный экран. В настройках (значок «три точки») можете настроить скорость воспроизведения, выбрать режим «картинка в картинке» или скачать видео.
Для добавления нового, нажмите на серый прямоугольник и выберете видеозапись на вашем компьютере, по желанию можете заполнить поле Описание.
Для изменения уже существующего, нажмите на кнопку слева вверху видео (появится при наведении курсора) и внесите изменения.
Для удаления нажмите на кнопку справа вверху (появится при наведении курсора).
2D снимки
Здесь можно увидеть полный список рентген-снимков пациента. Добавить новые, удалить или изменить существующие. Режим просмотра доступен из раздела Диагностика.
3D снимки
Раздел предназначен для работы с 3D -снимками пациента. При переходе вы увидите список доступных вам (ранее загруженных) снимков с возможностью просмотра, редактирования. Также вы можете добавить новый, нажав на кнопку Добавить запись.
Режим просмотра 3D-снимков. В левой части находятся настройки, здесь можно переключаться между подразделами:
- Данные, где находится информация о файле снимка;
- Надпись – здесь вы увидите список подписей к снимку, если такие были добавлены, их можно включить/выключить или удалить;
Справа расположены четыре представления просмотра снимка. Вы можете поворачивать угол просмотра, менять яркость и контрастность снимка. Также возле каждого представления есть ползунок позволяющий изменить глубину просмотра.
Фотопротокол
Здесь хранятся фотоматериалы пациента. Просмотреть изображение можно кликнув по нему.
Для добавления нового, нажмите на серый прямоугольник и выберете изображение на вашем компьютере, по желанию можете заполнить поле Описание.
Для изменения уже существующего, нажмите на кнопку слева вверху фотоснимка (появится при наведении курсора) и внесите изменения.
Для удаления нажмите на кнопку справа вверху (появится при наведении курсора).
Видеопротокол
Здесь хранятся видеоматериалы пациента. Вы можете запустить видео в малом окне или развернуть на полный экран. В настройках (значок «три точки») можете настроить скорость воспроизведения, выбрать режим «картинка в картинке» или скачать видео.
Для добавления нового, нажмите на серый прямоугольник и выберете видеозапись на вашем компьютере, по желанию можете заполнить поле Описание.
Для изменения уже существующего, нажмите на кнопку слева вверху видео (появится при наведении курсора) и внесите изменения.
Для удаления нажмите на кнопку справа вверху (появится при наведении курсора).
работа с модулем
Карта пациента. План лечения
Создание плана лечения
При составлении плана лечения вам необходимо выбрать зуб или группу зубов в визуальной панели в левой части экрана (подробнее о работе визуальной панелью вы можете прочитать в разделах Диагностика и История болезни).
Далее можно воспользоваться одним из трёх способов.
1) Первый способ
После выбора зуба(ов), определите категорию в соответствующем поле справа.
Выберете услугу из выпадающего списка в поле Выберите услугу. Для каждой категории будет доступен собственный список.
Таким же образом вы можете продолжать добавлять новые услуги по необходимости. Если вы выбрали несколько зубов, но предполагается указания разных услуг, поставьте галочку на пункте «1 услуга 1 зуб».
Все добавленные услуги доступны к просмотру внизу от полей ввода. Здесь вы можете увидеть номер зуба, название указанной услуги и её цену. Если одну услугу для одного зуба необходимо включить в план лечения больше одного раза, воспользуйтесь специальными кнопка – и +.
Для удаления услуги, нажмите кнопку справа от неё (зеленая стрелка с крестиком).
После чего укажите дату создания, специальность врача (поле Тип) и рекомендацию (если необходимо).
При необходимости оставьте комментарий в соответствующем поле. Нажмите Сохранить.
Созданный план лечения появится в соответствующем списке в левой части экрана (под визуальной панелью).
2) Второй способ
Если вы выбрали зуб для которого ранее указали диагноз в разделе Диагностика, то вам станет доступен список услуг связанных с этим диагнозом.
Дальнейшие шаги идентичны первому способу.
Примечание
Связь услуги с диагнозом устанавливается в модуле Справочники => Прайс-лист
3) Третий способ также доступен при ранее установленном диагнозе.
После выбора зуба поставьте галочку слева от зуба и нажмите кнопку Подобрать.
Вам будут предложены наиболее подходящие шаблоны из ранее созданных. В каждом шаблоне услуги упорядочены по группам, каждую группу можно свернуть или раскрыть нажатием.
Для выбора шаблона нажмите на серую область с названием, после чего он подсветится и станут доступны следующие шаги. Количество шагов зависит количества разделов в шаблоне (на скриншоте их три: Имплантолог, Хирург, Имплантолог). Используйте кнопку Далее для дальнейшего перехода.
Здесь вы можете настроить услуги группы: добавить новые (кнопка Добавить) или удалить выбранные (красная кнопка под словом Удалить).
В поле Часы можно указать длительность приёма. Диагноз позволяет выбрать диагноз из ранее указанных. В поле Зуб можно выбрать зуб из группы.
Кнопка Дублировать запись создаст копию текущего раздела, он появится в списке слева.
Кнопка Удалить запись удалит текущий раздел.
В правой части находится блок информации о приёме. Здесь необходимо выбрать филиал вашей клиники, врача и время записи. Если это предварительный план лечения, поставьте галочку возле пункта «Время приёма не определено» и вы сможете перейти в следующий раздел без заполнения этой информации.
Для перемещения между разделами используйте кнопки Назад и Далее.
В итоговом разделе можно увидеть все прописанные услуги и итоговую цену. Для подтверждения нажмите Сохранить.
Созданный план лечения появится в соответствующем списке в левой части экрана (под визуальной панелью).
Работа с готовыми планами лечения
Здесь можно переключаться между Одиночными планами лечения и Групповыми. Каждый план имеет порядковый номер и данные врача, который её создал.
Чтобы иметь план лечения стал доступен для создания счёта на оплату, его необходимо утвердить. Для этого нажмите на кнопку Не утверждён.
При составлении плана лечения вам необходимо выбрать зуб или группу зубов в визуальной панели в левой части экрана (подробнее о работе визуальной панелью вы можете прочитать в разделах Диагностика и История болезни).
Далее можно воспользоваться одним из трёх способов.
1) Первый способ
После выбора зуба(ов), определите категорию в соответствующем поле справа.
Выберете услугу из выпадающего списка в поле Выберите услугу. Для каждой категории будет доступен собственный список.
Таким же образом вы можете продолжать добавлять новые услуги по необходимости. Если вы выбрали несколько зубов, но предполагается указания разных услуг, поставьте галочку на пункте «1 услуга 1 зуб».
Все добавленные услуги доступны к просмотру внизу от полей ввода. Здесь вы можете увидеть номер зуба, название указанной услуги и её цену. Если одну услугу для одного зуба необходимо включить в план лечения больше одного раза, воспользуйтесь специальными кнопка – и +.
Для удаления услуги, нажмите кнопку справа от неё (зеленая стрелка с крестиком).
После чего укажите дату создания, специальность врача (поле Тип) и рекомендацию (если необходимо).
При необходимости оставьте комментарий в соответствующем поле. Нажмите Сохранить.
Созданный план лечения появится в соответствующем списке в левой части экрана (под визуальной панелью).
2) Второй способ
Если вы выбрали зуб для которого ранее указали диагноз в разделе Диагностика, то вам станет доступен список услуг связанных с этим диагнозом.
Дальнейшие шаги идентичны первому способу.
Примечание
Связь услуги с диагнозом устанавливается в модуле Справочники => Прайс-лист
3) Третий способ также доступен при ранее установленном диагнозе.
После выбора зуба поставьте галочку слева от зуба и нажмите кнопку Подобрать.
Вам будут предложены наиболее подходящие шаблоны из ранее созданных. В каждом шаблоне услуги упорядочены по группам, каждую группу можно свернуть или раскрыть нажатием.
Для выбора шаблона нажмите на серую область с названием, после чего он подсветится и станут доступны следующие шаги. Количество шагов зависит количества разделов в шаблоне (на скриншоте их три: Имплантолог, Хирург, Имплантолог). Используйте кнопку Далее для дальнейшего перехода.
Здесь вы можете настроить услуги группы: добавить новые (кнопка Добавить) или удалить выбранные (красная кнопка под словом Удалить).
В поле Часы можно указать длительность приёма. Диагноз позволяет выбрать диагноз из ранее указанных. В поле Зуб можно выбрать зуб из группы.
Кнопка Дублировать запись создаст копию текущего раздела, он появится в списке слева.
Кнопка Удалить запись удалит текущий раздел.
В правой части находится блок информации о приёме. Здесь необходимо выбрать филиал вашей клиники, врача и время записи. Если это предварительный план лечения, поставьте галочку возле пункта «Время приёма не определено» и вы сможете перейти в следующий раздел без заполнения этой информации.
Для перемещения между разделами используйте кнопки Назад и Далее.
В итоговом разделе можно увидеть все прописанные услуги и итоговую цену. Для подтверждения нажмите Сохранить.
Созданный план лечения появится в соответствующем списке в левой части экрана (под визуальной панелью).
Работа с готовыми планами лечения
Здесь можно переключаться между Одиночными планами лечения и Групповыми. Каждый план имеет порядковый номер и данные врача, который её создал.
Чтобы иметь план лечения стал доступен для создания счёта на оплату, его необходимо утвердить. Для этого нажмите на кнопку Не утверждён.
Инструкция создание наряда заказа в локальную лабораторию
1. Выберите пациента нажатием на его ФИО или аватар.
2. Перейдите в раздел План лечения.
3. Найдите необходимый план лечения и нажмите кнопку Наряд заказ.
4. В открывшемся окне укажите ответственного, дату начала и дату окончания.
5. Также можете указать статус (по умолчанию выставлен «Новый»).
6. В поле «Услуга» уже будет стоять текущая выбранная услуга. В случае выбора нескольких зубов, услуг также будет несколько. При необходимости вы можете удалить любую из них (красная кнопка под надписью «Удалить») или добавить заново (кнопка Добавить).
7. Нажмите Сохранить
2. Перейдите в раздел План лечения.
3. Найдите необходимый план лечения и нажмите кнопку Наряд заказ.
4. В открывшемся окне укажите ответственного, дату начала и дату окончания.
5. Также можете указать статус (по умолчанию выставлен «Новый»).
6. В поле «Услуга» уже будет стоять текущая выбранная услуга. В случае выбора нескольких зубов, услуг также будет несколько. При необходимости вы можете удалить любую из них (красная кнопка под надписью «Удалить») или добавить заново (кнопка Добавить).
7. Нажмите Сохранить
работа с модулем
Карта пациента. Платежи
Здесь отображена вся информация о счетах пациента.
В верхней части расположена кнопка Добавить счёт (подробнее о выставлении счёта), поле поиска по номеру счёта и панель выборки (группировки).
Группировать счета можно по статусу: оплачен, не оплачен, долг, долг личный, долг по ДМС, по гарантии. Отменить групировку можно нажатием на «крестик» возле статуса.
Для выведенных счетов доступна сортировка по номеру, дате выставления счтёта и лечащему врачу.
Каждая строка счёта содержит следующую информацию:
Увидеть детализацию по конкретному счёту можно открыть нажатием на его номер или кнопку Превью (см. кнопки вначале раздела).
В режиме просмотра, справа вверху расположена панель с кнопками для печати и создания нового счёта (обычного или гарантийного). Здесь же можно увидеть статус текущего счёта.
В верхней части расположена кнопка Добавить счёт (подробнее о выставлении счёта), поле поиска по номеру счёта и панель выборки (группировки).
Группировать счета можно по статусу: оплачен, не оплачен, долг, долг личный, долг по ДМС, по гарантии. Отменить групировку можно нажатием на «крестик» возле статуса.
Для выведенных счетов доступна сортировка по номеру, дате выставления счтёта и лечащему врачу.
Каждая строка счёта содержит следующую информацию:
- Номер счета (#)
- Итоговая цена
- Дата выставления (счёта)
- Врач
- Тип (счёта)
- Сумма оплаты
- Долг
- Статус оплаты
- Способ оплаты
- Поле с доступными действиями
Увидеть детализацию по конкретному счёту можно открыть нажатием на его номер или кнопку Превью (см. кнопки вначале раздела).
В режиме просмотра, справа вверху расположена панель с кнопками для печати и создания нового счёта (обычного или гарантийного). Здесь же можно увидеть статус текущего счёта.
Инструкция создания счёта для пациента
- Перед созданием нового счёта, убедитесь что для пациента был создан и утверждён план лечения.
- Найдите пациента в списке, выберете его нажатием на ФИО или аватар
- Выберете раздел Платежи и нажмите кнопку Добавить счёт (слева вверху)
- Здесь вы можете изменить Дату выставления счёта. В панели справа указать филиал, врача и основания для гарантии
- Далее выберете план лечения или отдельные услуги.
- Теперь вы можете выставить скидку по каждой услуге, увидеть итоговую цену, указать ассистента, увидеть информацию о наличие ДМС.
7.Ниже вы можете вручную добавить скидку на весь заказ, для этого поставьте галочку на соответствующем пункте. В первом поле выберете тип скидки – числовой или процент. В втором введите значение .
8.В правом нижнем углу вы можете увидеть исходную цену, сумму скидки, итоговую цену и бонусы.
8. При необходимости добавьте примечание к счёту
9. Нажмите кнопку Выставить счёт.
10. В открывшемся окне вы можете указать расходные материалы необходимые для услуги, выбрать склад и указать кресло.
Для добавления дополнительной услуги нажмите Добавить.
Возврата к предыдущему меню нажмите Назад.
Если вы указали всю необходимую информацию нажмите Сохранить.
Примечание
Если план лечения не подразумевает расходных материалов, укажите только склад и кресло и нажмите Сохранить.
Убрать редактирование автоматического списания со склада при выставлении счёта можно в Настройках системы => Модули => Скалд
Инструкция по оплате счёта
- Найдите пациента в списке, выберете его нажатием на ФИО или аватар
- Выберете раздел Платежи и нажмите кнопку Оплатить
- В открывшейся форме выберете филиал и способ оплаты (наличные/безнал), заполните сумму оплаты и сумму оплаты бонусами.
- Нажмите кнопку Оплатить.
Инструкция по откату счёта
- Найдите пациента в списке, выберете его нажатием на ФИО или аватар
3. Вы откатили счёт!
Инструкция по оплате счета средствами с баланса
- Если у вашего пациента уже есть средства на балансе и уже выставлен счёт на оплату, в разделе Основная информация появится кнопка Распределить.
- По нажатию откроется окно со списком выставленных счетов. В поле оплата вы можете указать сумму списания с баланса. Нажатие на номер счёта переведёт вас в раздел с подробным описанием, если вам необходимо его проверить.
- Нажмите Сохранить
- Если вам необходимо часть счёта оплатить бонусами или другими средствами пациента: перейдите в раздел Платежи, найдите необходимый счёт и нажмите кнопку Оплатить (значок корзины).
- В открывшемся окне укажите количество списываемых бонусов или сумму оплаты. Нажмите Оплатить.
работа с модулем
Карта пациента. История
Раздел содержит историю действий с карточкой пациента, в том числе удалённую. Здесь можно найти информацию по поставленным диагнозам, планам лечения, рекомендациям к врачам, денежным операциям и начисленным бонусам.
Диагностика:
Содержит список выставленных диагнозов с основной информацией о них. Чтобы воспользоваться поиском, впишите искомые данные под типом поля по которому необходимо искать (Диагноз, Тип Диагноза, Зуб).
Внизу вы можете определить количество записей выводимых на одной странице, а также перемещаться между ними (кнопки Prev и Next).
План лечения:
Содержит список созданных планов лечения. Красным цветом обозначены ранее удалённые планы.
По нажатию на конкретный план вы развернете подробную информацию о нём. Слева внизу вы можете настроить отображение цены (Без скидок, На услуги, На заказ). Справа внизу расположена кнопка Печать. По нажатию на стрелку рядом с кнопкой, откроется список доступных для печати документов (план лечения, ИДС и др.).
Рекомендации:
Здесь представлен список рекомендаций к врачам для пациента. Вы можете воспользоваться поиском по профессии или поиском по статусу (не установлен, рекомендован, рекомендация удалена, проходит лечение, прошёл лечение, не прошёл лечение, лечение отложено, приём по направлению, профосмотр, профосмотр через пол года, сканирован).
Также в поле внизу можно задать количество записей на одной странице и перейти на следующие (кнопки Prev и Next).
Денежные операции:
Здесь отображены все действия связанные со счетами пациента: выставление и редактирование счетов, события оплаты, списания и пополнения баланса, бонусы.
Нажмите на отдельную операцию, чтобы увидеть более подробную информацию. Здесь вы сможете увидеть дату, филиал и пользователя инициировавшего операцию. А также дополнительную информацию: способ оплаты, номер операции, сумму, дату, наименование операции, номер счёта.
Здесь можно изменить дату операции: в поле дата нажмите на кнопку , внесите изменения и нажмите , для отката изменений нажмите .
Для перехода в режим печати счёт нажмите на кнопку Печать. Стрелка рядом позволяет выбрать документ для печати.
Начисление бонусов:
Нажмите на любую операцию начисления бонусов, чтобы увидеть подробную информацию.
Вся представленная информация доступна только для чтения.
Также вы можете перейти к счёту связанному с текущей операцией начисления бонусов, для этого нажмите на номер счёта.
Диагностика:
Содержит список выставленных диагнозов с основной информацией о них. Чтобы воспользоваться поиском, впишите искомые данные под типом поля по которому необходимо искать (Диагноз, Тип Диагноза, Зуб).
Внизу вы можете определить количество записей выводимых на одной странице, а также перемещаться между ними (кнопки Prev и Next).
План лечения:
Содержит список созданных планов лечения. Красным цветом обозначены ранее удалённые планы.
По нажатию на конкретный план вы развернете подробную информацию о нём. Слева внизу вы можете настроить отображение цены (Без скидок, На услуги, На заказ). Справа внизу расположена кнопка Печать. По нажатию на стрелку рядом с кнопкой, откроется список доступных для печати документов (план лечения, ИДС и др.).
Рекомендации:
Здесь представлен список рекомендаций к врачам для пациента. Вы можете воспользоваться поиском по профессии или поиском по статусу (не установлен, рекомендован, рекомендация удалена, проходит лечение, прошёл лечение, не прошёл лечение, лечение отложено, приём по направлению, профосмотр, профосмотр через пол года, сканирован).
Также в поле внизу можно задать количество записей на одной странице и перейти на следующие (кнопки Prev и Next).
Денежные операции:
Здесь отображены все действия связанные со счетами пациента: выставление и редактирование счетов, события оплаты, списания и пополнения баланса, бонусы.
Нажмите на отдельную операцию, чтобы увидеть более подробную информацию. Здесь вы сможете увидеть дату, филиал и пользователя инициировавшего операцию. А также дополнительную информацию: способ оплаты, номер операции, сумму, дату, наименование операции, номер счёта.
Здесь можно изменить дату операции: в поле дата нажмите на кнопку , внесите изменения и нажмите , для отката изменений нажмите .
Для перехода в режим печати счёт нажмите на кнопку Печать. Стрелка рядом позволяет выбрать документ для печати.
Начисление бонусов:
Нажмите на любую операцию начисления бонусов, чтобы увидеть подробную информацию.
Вся представленная информация доступна только для чтения.
Также вы можете перейти к счёту связанному с текущей операцией начисления бонусов, для этого нажмите на номер счёта.
работа с модулем
Карта пациента. ДМС
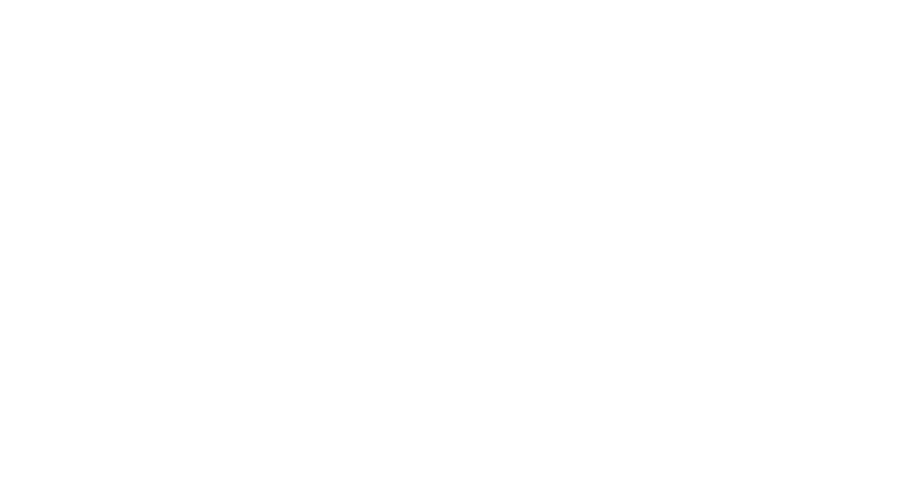
Как добавить полис ДМС клиенту
Как изменить данные полиса ДМС у клиента
Как выставлять счета по полису ДМС
Перед выставлением счёта, у пациента должен быть добавлен полис ДМС в карте пациента (см. Как добавить полис ДМС клиенту)
- В "Карте пациента" находим нужного пользователя в списке пациентов и жмём на ФИО или аватарку, переходим на раздел "Основная информация о пациенте"
- Жмём кнопку "Просмотр", в открывшемся окне жмём "ДМС"
- Жмём кнопку "Добавить полис", заполняем данные полиса, жмём "Сохранить"
Как изменить данные полиса ДМС у клиента
- В "Карте пациента" находим нужного пользователя в списке пациентов и жмём на ФИО или аватарку, переходим на раздел "Основная информация о пациенте"
- Жмём кнопку "Просмотр", в открывшемся окне жмём "ДМС"
- Жмём на значок с карандашиком, вносим изменения, жмём "Сохранить"
Как выставлять счета по полису ДМС
Перед выставлением счёта, у пациента должен быть добавлен полис ДМС в карте пациента (см. Как добавить полис ДМС клиенту)
- Создаём "План лечения"
- Жмём "ДМС", в открывшемся окне жмём "Сохранить"
- Переходим в модуль "ДМС" > раздел "Согласования"
- Выбрать нужную запись (план лечения) и нажать справа на кнопку с тремя вертикальными точками
- В появившемся окне нажать "Изменить статус"
- Из списка выбираем и нажимаем на "Принято полностью"
- Возвращаемся к плану лечения в карточке пациента и нажмите кнопку "Не утверждён", чтобы она изменилась на "Утверждён"
- Внимание! Не получится выставить счёт на оплату, если план лечения в статусе "Не утверждён"
- Переходим в "Платежи", жмём "Добавить счёт"
- Выбираем нужный счёт и жмём "Выставить счёт"
работа с модулем
Календарь
Модуль «Календарь» предназначен для записи пациентов на прием, создание, редактирования графика врачей и для просмотра записей пациентов к врачам на день или неделю.
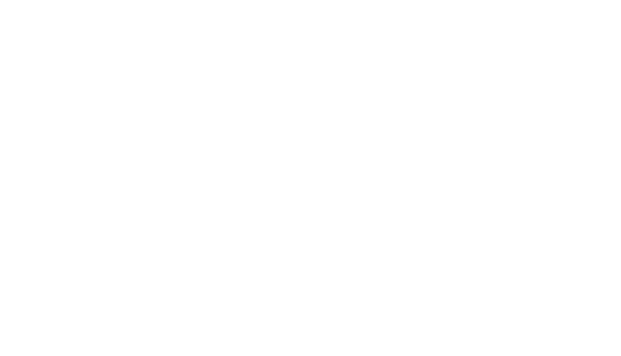
При открытии модуля календарь, слева перед вами откроется панель в котором есть:
- Мини-календарь — предназначен, чтобы выбрать определенную дату, а также на нём будут видны в какие дни есть записи на приём и сколько их.
- Фильтры, которые включают в себя:
- Филиалы. Если у вас несколько филиалов, то можно записи в календаре отфильтровать по конкретному филиалу.
- Врач. Можно выбрать определенного врача и покажутся записи в календаре именно по этому врачу.
- Профессия. При выборе профессии, отфильтруются записи по выбранной профессии
- Онлайн-запись. В календаре также будут видны записи пациентов на приём через онлайн-сети (если у вас подключены интеграции). При нажатии кнопки «Онлайн запись», появляется функция скрыть запись из CRM и в календаре будут только записи, которые создавал администратор.
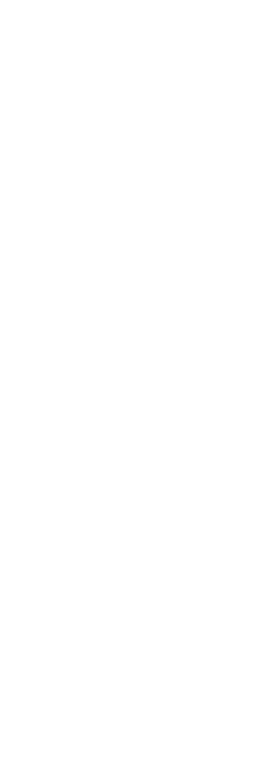
Перейдём к основному - правому блоку.
Данный блок имеет шапку, где указана дата, кнопки для редактирования и добавления. Большую часть занимает блок на котором видно кресла, таблицу расписания с распределёнными в ней врачами и пациентами по времени.
Данный блок имеет шапку, где указана дата, кнопки для редактирования и добавления. Большую часть занимает блок на котором видно кресла, таблицу расписания с распределёнными в ней врачами и пациентами по времени.
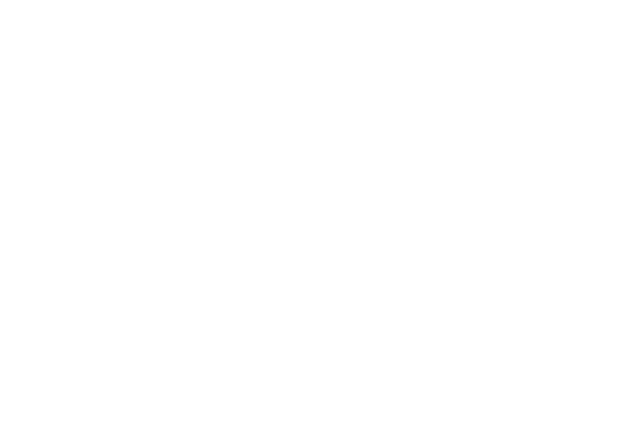
Рассмотрим шапку.
В середине видно три кнопки: Запись на приём, Редактировать график врачей и Лист ожидания.
В середине видно три кнопки: Запись на приём, Редактировать график врачей и Лист ожидания.
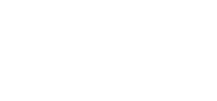
- Запись на приём
При нажатии на данную кнопку, появляется блок «Создать запись пациента».
1. Выбираем пациента из нашего списка.
Вы можете как ввести имя или фамилию, так и пробежаться по списку (если показывается, что список пуст, введите хотя бы какое-то значение, чтобы список появился).
Если это новый пациент, то нажимаем на кнопку «Добавить пациента» и появится окно для добавления нового пациента
1. Выбираем пациента из нашего списка.
Вы можете как ввести имя или фамилию, так и пробежаться по списку (если показывается, что список пуст, введите хотя бы какое-то значение, чтобы список появился).
Если это новый пациент, то нажимаем на кнопку «Добавить пациента» и появится окно для добавления нового пациента

2. Выбираем дату записи на приём.
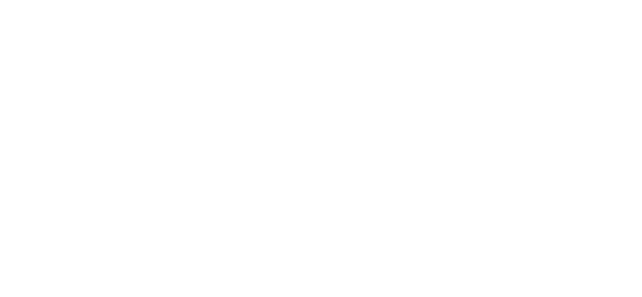
3. Выбираем врача к которому пациент хочет записаться и будет показана в каком кресле он работает. После выбора появиться «Свободное время врача» на данную дату.

4. Выберите время начала приёма и конец.

5. Можете выбрать категорию лечения, однако это не обязательно.

6. Можете написать комментарий на счёт приёма или пациента, однако это тоже не обязательно.

После заполнения всех необходимых данных нажимаем кнопку сохранить.

После сохранения появилась запись на приём у врача (наша запись жёлтого цвета).
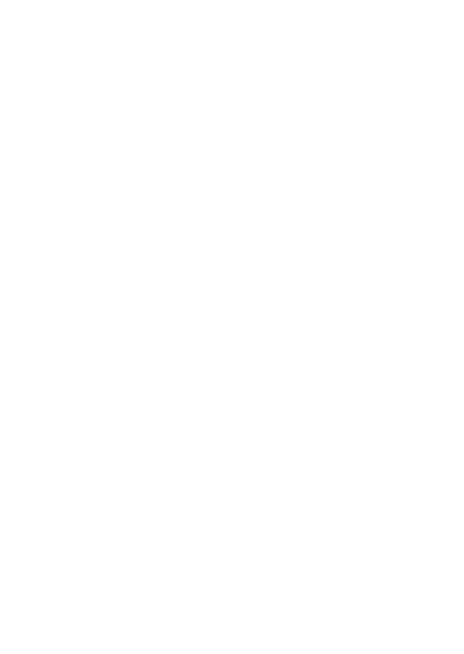
- Редактирование графика врачей.
(Для редактирования графиков врачей, они должны быть, т.е. если не создавали графики, то и редактировать будет нечего.)
После нажатия на данную кнопку, кнопки в шапке меняются. Вместо кнопки «Запись на приём» появляется кнопка «Добавить график врача», а вместо «Редактирования графика врачей» появляется кнопка «Редактировать записи на приём».
После нажатия на данную кнопку, кнопки в шапке меняются. Вместо кнопки «Запись на приём» появляется кнопка «Добавить график врача», а вместо «Редактирования графика врачей» появляется кнопка «Редактировать записи на приём».
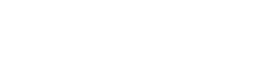
Также графики врачей становятся синим цветом и кликабельными. Что можно с ними делать:
- Сократить график врача. Потянув за конец графика в вверх.
- Переместить график. Например: переместить на другое кресло, вверх переместить или вниз.
- Изменить тип заработной платы. Нажимаете на график правой кнопкой мыши и выбираете изменить тип заработной платы.
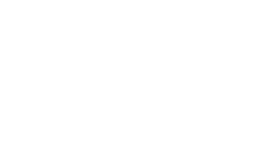
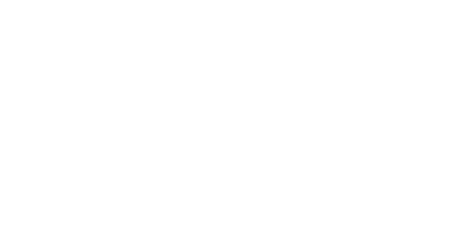
- Удалить график врача. Нажимаете на график правой кнопкой мыши и выбираете удалить.
- Добавить график врача.
(После нажатия появляется окно Добавить график работы врачей.)
1. Выбираете врача, которому хотите создать график.
1. Выбираете врача, которому хотите создать график.

2. Выбрать вариант заработной платы. Для создания зп.

3. Выбираем кресло, в котором данный врач будет работать.

4. Выбираем период работы врача в календаре.
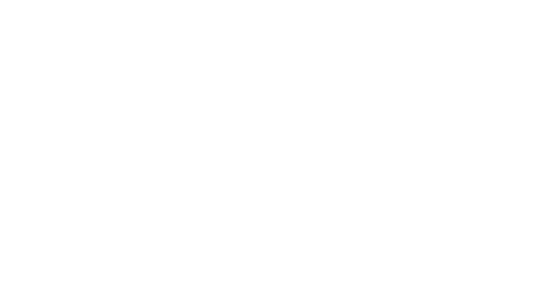
Проставить режим работы врача с помощью параметра даты.
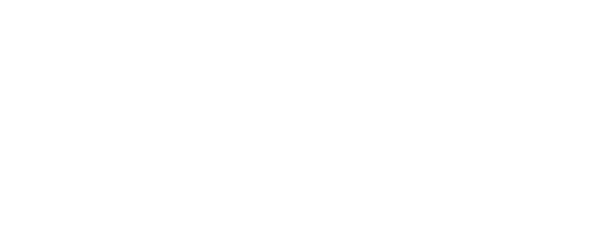
6. Проставляем время приёма врача.
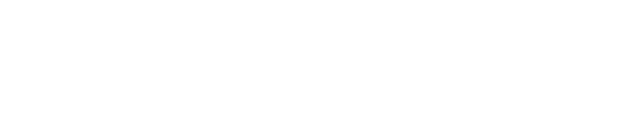
7. Сохраняем
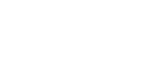
8. Может выходить ошибка, что есть пересечения. Например: врач уже работает в это время на другом кресле или кресло занято, на нём работает другой врач.
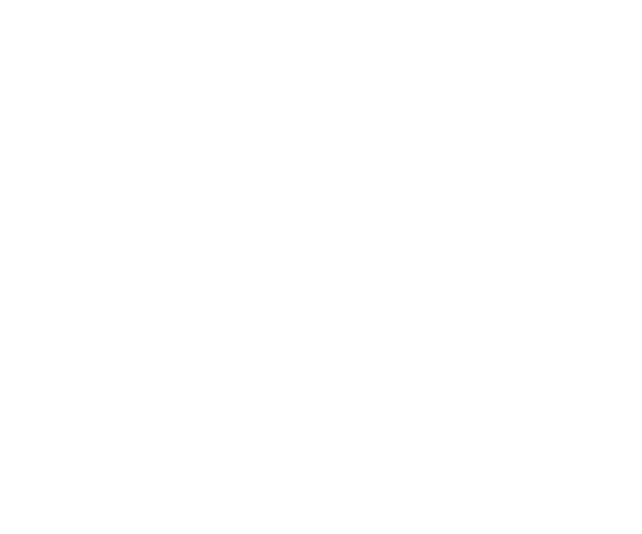
Мы можем исправить график врача или сохранить с пропуском совпадений, т.е. график врача установиться, где нет пересечений.

Кнопка Редактировать записи на приём, возвращает вас к записям и выходит из редактора и создания графиков врачей.
- Лист ожидания.
(Третья кнопка)
После её нажатия, появляется окно Лист ожидания. В нём находятся пациенты, которые хотят посетить стоматолога, но пока не знают точной даты и времени для записи
После её нажатия, появляется окно Лист ожидания. В нём находятся пациенты, которые хотят посетить стоматолога, но пока не знают точной даты и времени для записи
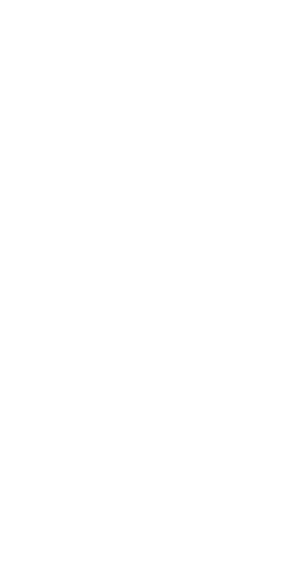
В Листе ожидания можно: Добавить запись, отфильтровать по периоду и отфильтровать по пациенту, врачу и по профессии врача.
1. Выбираем пациента из нашего списка, которого хотим добавить в лист ожидания или если пациент новый, может нажать на кнопку Добавить пациента.
- Добавить запись. Нажимаем на кнопку Добавить запись и появляется окно Добавить в лист ожидания.
1. Выбираем пациента из нашего списка, которого хотим добавить в лист ожидания или если пациент новый, может нажать на кнопку Добавить пациента.

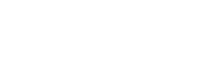
2. Выбираем врача, к которому пациент хочет записаться.

3. Выбираем профессию врача.

4. Проставляем дату и продолжительность процедуры.

5. Можете написать комментарий, однако не обязательно.
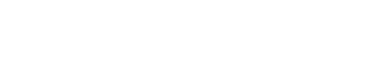
6. Сохраняем.
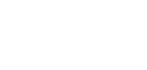
Данная запись теперь у нас появилась в листе ожидания.
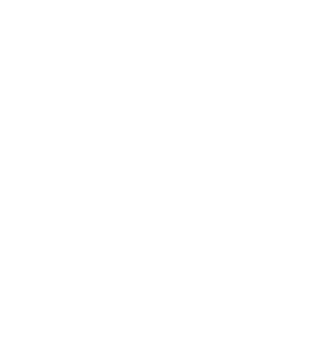
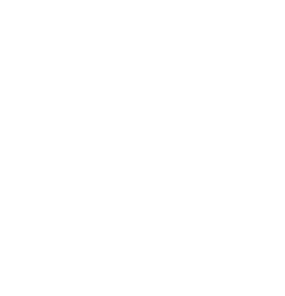
- Для того, чтобы отфильтровать записи по пациенту, по врачу или по профессии врача, нажимаете на значок воронки.
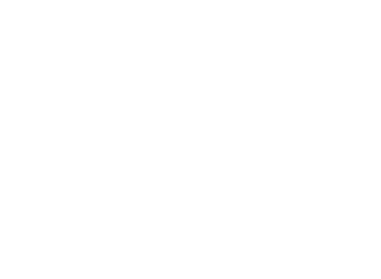
- Справа в углу есть две кнопки: день и неделя, т.е. мы может выбрать период для основного блока с записями на приём.
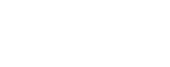
Рассмотрим основной блок, который показывает кресла, таблицу расписания с распределёнными в ней врачами и пациентами по времени.
- Просмотр записи.
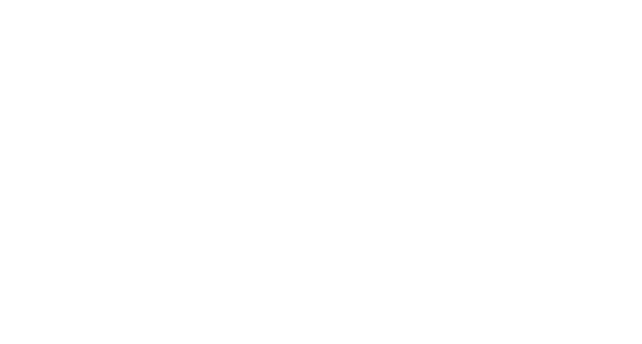
1. Для просмотра записи можно навести мышку на карточку и рядом с ней появится белое окно с информацией.
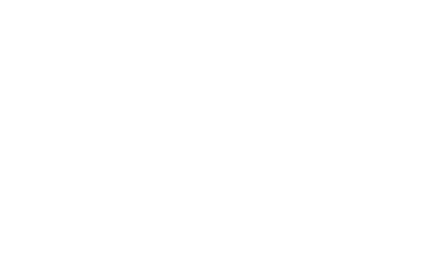
2. Либо можете нажать на левую кнопку мыши по карточке и откроется окно с информацией.
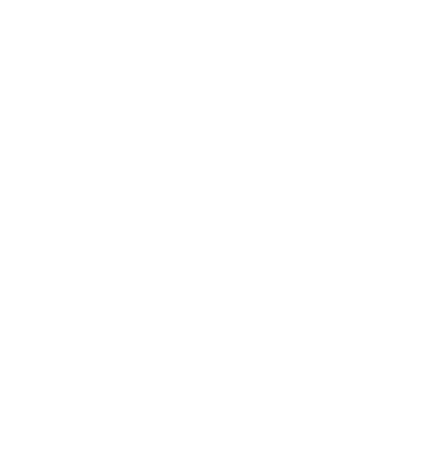
Также в данном окне вверху с правой стороны есть кнопки для отправки сообщения, изменения записи пациента и удаление записи, это же можно сделать и нажав на правую кнопку мыши по карточке записи пациента.
- Изменение записи на приём.
1. Мы можем передвигать карточку записи на свободное время и/или на свободного врача. В карточке автоматом поменяется время и/или врач.
2. Для перенесение записи, нажимаете на правую кнопку мыши по карточке и выбираете перенести запись.
3. Можно также растягивать или уменьшать карточку для изменения продолжительности приёма. Для этого нужно курсор мыши передвинуть к нижнему краю карточки и потянуть вверх или вниз. Время также автоматом изменится.
2. Для перенесение записи, нажимаете на правую кнопку мыши по карточке и выбираете перенести запись.
3. Можно также растягивать или уменьшать карточку для изменения продолжительности приёма. Для этого нужно курсор мыши передвинуть к нижнему краю карточки и потянуть вверх или вниз. Время также автоматом изменится.
- Изменение статуса приёма
Можно изменить статусы приёма в карточке. Для этого нужно нажать на правую кнопку мыши по карточке и выбрать статусы приёма. Статусы приёма для выбора уже будут, можно их настроить под себя. Для этого нужно зайти в модуль Справочники → вкладка Общее назначение и выбрать Типы приемов по посещению.
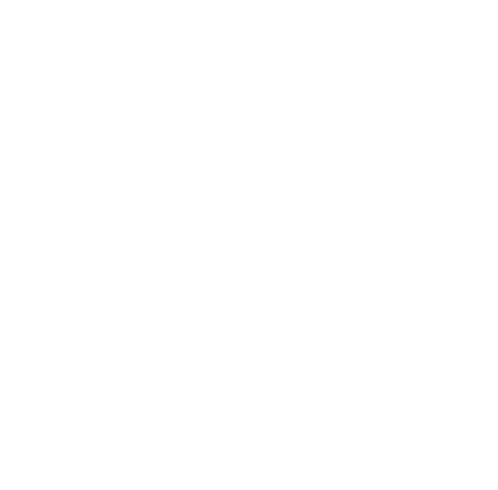
- Отправить сообщение
1. Получатель и номер вставляется из карточки пациента.
2. Поле Интеграция. Вы выбираете каким способом будете отправлять сообщение (WhatsApp, ВКонтакте и т.д.), если у вас подключены интеграции.
3. Можете выбирать шаблон сообщения. Шаблоны можно настроить в модуле Документы → вкладка Шаблоны смс рассылки.
4. Либо самим написать текст.
5. Нажать кнопку Отправить
2. Поле Интеграция. Вы выбираете каким способом будете отправлять сообщение (WhatsApp, ВКонтакте и т.д.), если у вас подключены интеграции.
3. Можете выбирать шаблон сообщения. Шаблоны можно настроить в модуле Документы → вкладка Шаблоны смс рассылки.
4. Либо самим написать текст.
5. Нажать кнопку Отправить
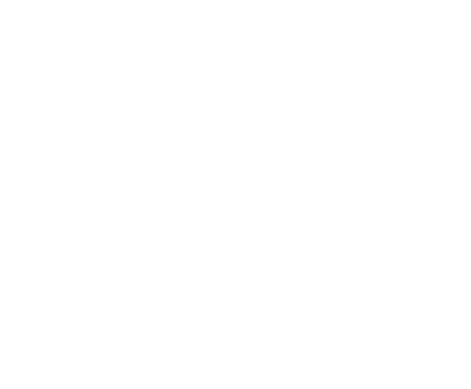
работа с модулем
Чат
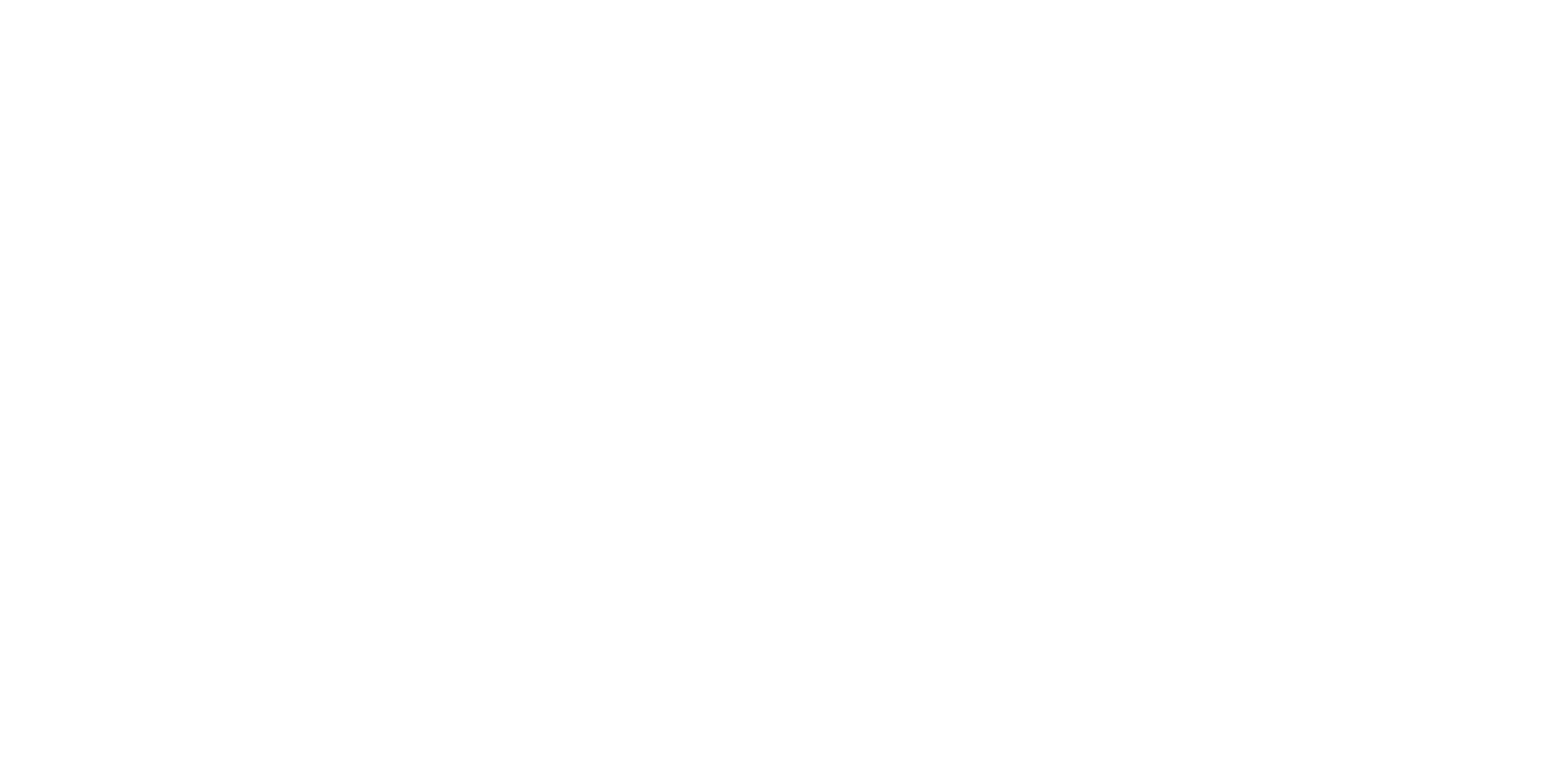
Модуль Чат поможет Вашей клинике быть всегда на связи с клиентами! Вы можете связываться не только с пациентами, но и с любыми сотрудниками клиники. Чтобы это сделать, необходимо в модуле "Чат" в окне поиска ввести имя нужного пользователя и кликнуть на него в появившемся списке. После этого откроется привычный чат, аналогичный современным месенджерам, также доступен видеозвонок по кнопке со значком "Видеокамера"
работа с модулем
Почта

Модуль Почта позволяет принимать электронные сообщения точно так же, как и через любой E-mail клиент типа Mozilla Thunderbird.
Интерфейс модуля представляет собой список писем с возможностью выбора папки в меню, находящимся слева от него. Это меню включает в себя следующие папки:
Интерфейс модуля представляет собой список писем с возможностью выбора папки в меню, находящимся слева от него. Это меню включает в себя следующие папки:
- Входящие
- Отправленные (содержит письма, отправленные с подключённого ящика, отправка через модуль пока недоступна)
- Черновики
- Спам
- Удалённые
работа с модулем
Мои задачи
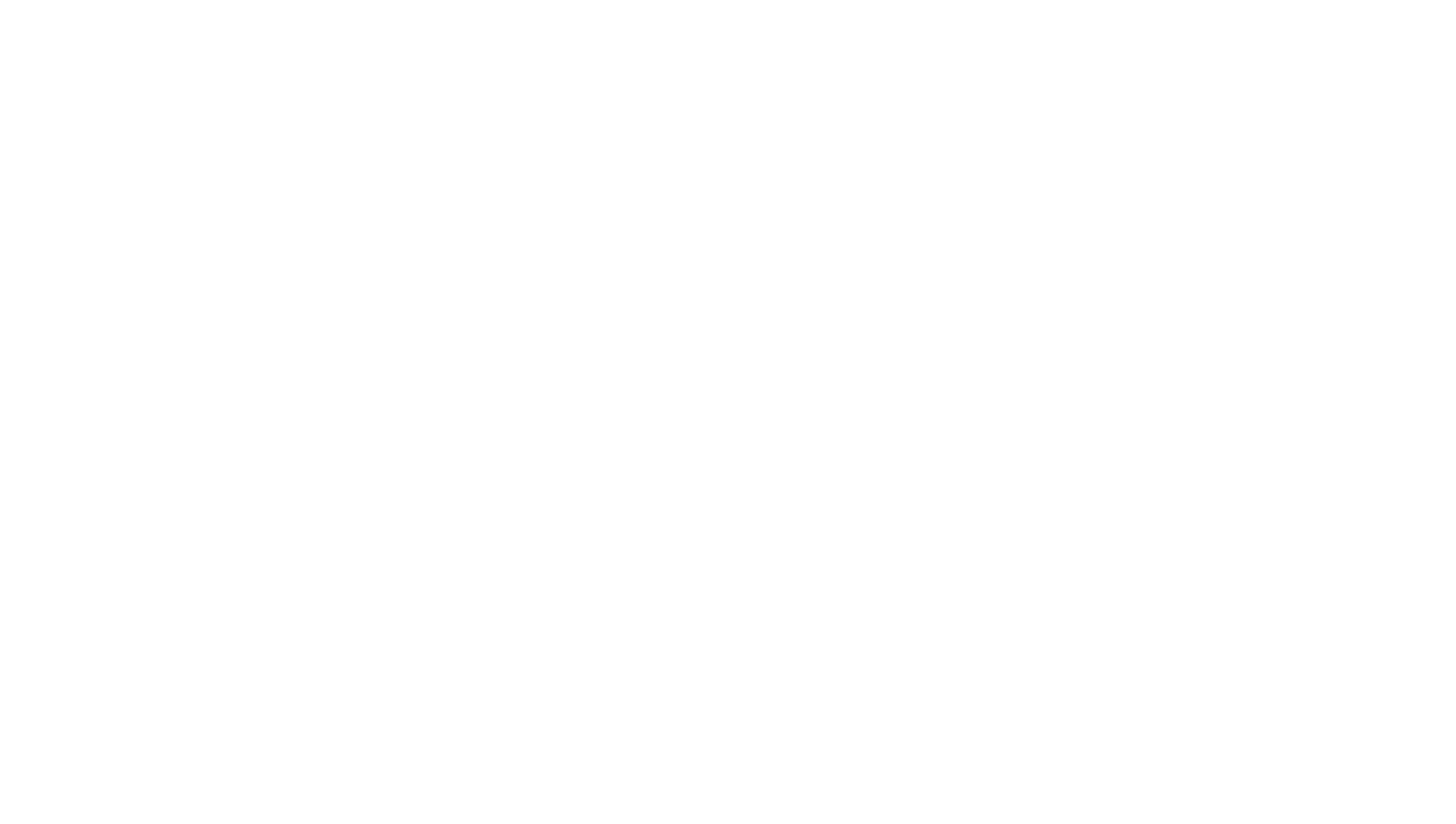
Модуль выполняет функцию постановки задач сотрудникам клиники
Для постановки задачи необходимо:
Как удалить поставленную задачу?
Как изменить поставленную задачу?
В процессе работы над задачей, её статус часто меняется (например, задача поставлена, после этого может быть в работе или на проверке и тд), для этого в модуле созданы 6 блоков с соответствующими статусами
При изменении статуса задачу необходимо перемещать в соответствующий блок. Для этого нужно:
Для удобства просмотра задач, можно настроить фильтр по дате, для этого нажмите значок с календарём и выберите нужный отрезок времени. Кроме того, можно отфильтровать задачи по некоторым параметрам, для этого нажмите значок воронки и выберите один или несколько параметров, по которым нужно произвести фильтрацию:
Для постановки задачи необходимо:
- Нажать круглый значок с "+"
- Заполнить поля постановки задачи. Используйте для правильной постановки задачи "Исполнители (Персональные)" для постановки задачи индивидуально какому-то сотруднику, либо нескольким (независимо от должности), "Исполнители (Группы докторов)" для постановки задачи врачам определённой специальности, "Исполнители (Группы сотрудников)" для постановки задачи сотрудникам определённой специальности (например, администратор или координатор).
- Нажимаем "Сохранить". На этом этапе задача создана и сохранена, также поставлена и отображается у сотрудников, которым была поставлена
Как удалить поставленную задачу?
- Зайти в "Мои задачи", выбрать нужную задачу
- В окне нужной задачи нажать значок с крестиком
Как изменить поставленную задачу?
- Зайти в "Мои задачи", выбрать нужную задачу
- В окне нужной задачи нажать значок с карандашом, нажать "Сохранить"
В процессе работы над задачей, её статус часто меняется (например, задача поставлена, после этого может быть в работе или на проверке и тд), для этого в модуле созданы 6 блоков с соответствующими статусами
При изменении статуса задачу необходимо перемещать в соответствующий блок. Для этого нужно:
- Навести курсор мыши над задачей
- Зажать левую кнопку мыши, передвинуть задачу в нужный блок
Для удобства просмотра задач, можно настроить фильтр по дате, для этого нажмите значок с календарём и выберите нужный отрезок времени. Кроме того, можно отфильтровать задачи по некоторым параметрам, для этого нажмите значок воронки и выберите один или несколько параметров, по которым нужно произвести фильтрацию:
- Получатель
- Постановщик
- Профессия сотрудника
- Тип сообщения
- Профессия врача
работа с модулем
CRM: Заявки
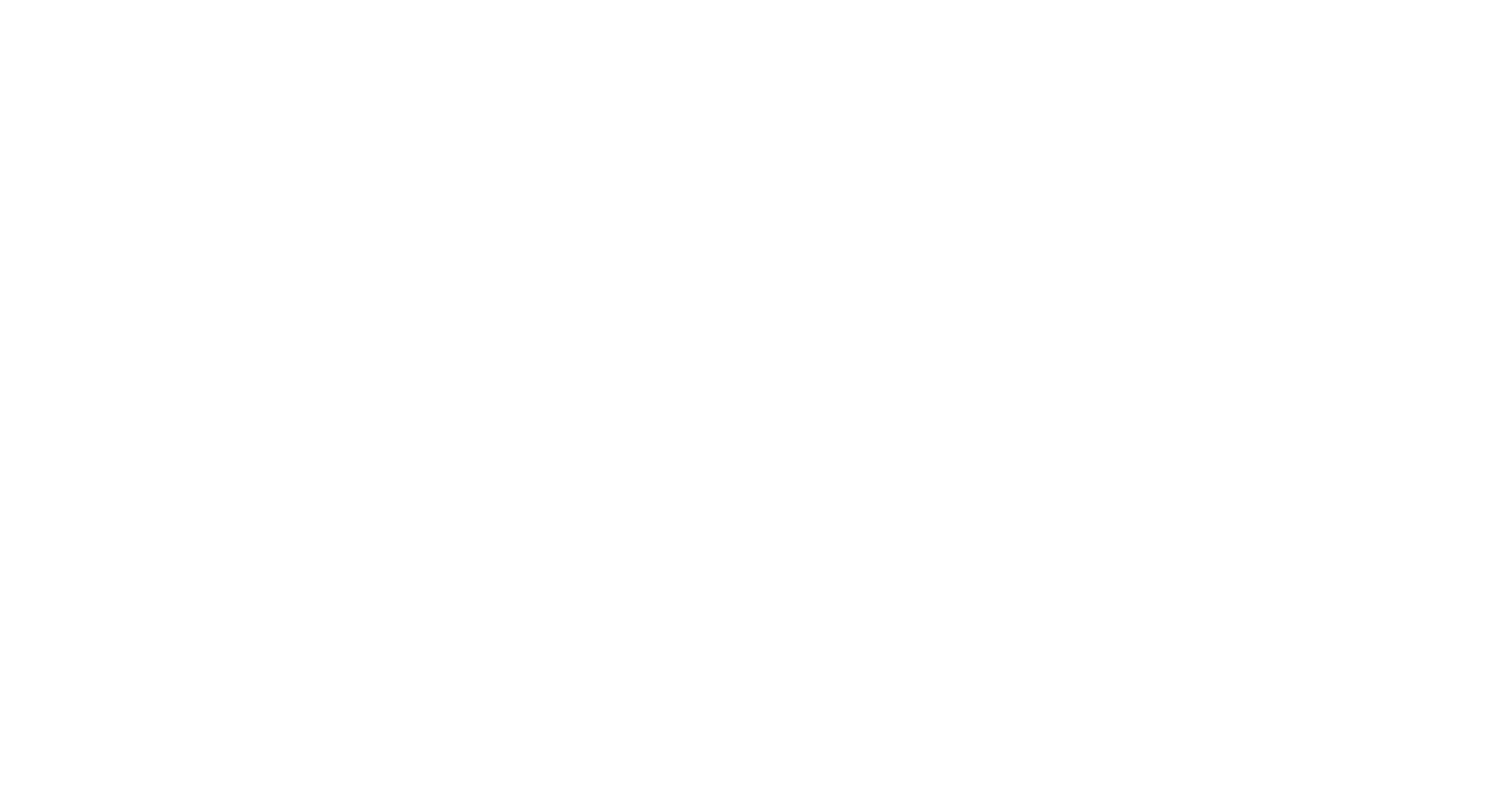
Как добавить новую заявку?
Как удалить заявку?
Как изменить созданную заявку?
Как добавить колонку-статус заявки?
Как удалить колонку-статус заявки?
Для удобства просмотра заявок, доступны фильтры. Фильтрация заявок может осуществляться по ответственным сотрудникам или сотруднику-создателю заявки/интеграции, ФИО пациента, статусу заявки и данным из заявки, дате. Для фильтрации по дате, нажмите значок календаря и выберите нужный отрезок времени. Для фильтрации по остальным параметрам, нажмите иконку с воронкой и введите необходимые данные в окна.
В процессе работы над заявкой, её статус часто меняется (например, заявка создана, после этого может быть в статусе "Записались" или в статусе "Отказ" и тд) При изменении статуса, заявку необходимо перемещать в соответствующую колонку. Для этого нужно: навести курсор мыши над заявкой, зажать левую кнопку мыши, передвинуть заявку в нужную колонку. Когда заявок в Вашей клинике становится очень много, их можно отсортировать по сроку обновления, дате создания и имени ответственного. Для этого жмём и в появившемся окне выбираем тип сортировки
- Зайти в "CRM" - "Заявки", нажать значок с плюсом
- Заполнить данные, нажать "Создать новую заявку"
Как удалить заявку?
- Зайти в "CRM" - "Заявки", выбрать нужную заявку, нажать на неё
- В правом верхнем углу нажать на значок с тремя точками
- В правой части от названия нажать на красный крестик в круге, в появившемся окне нажать "Удалить"
Как изменить созданную заявку?
- Зайти в "CRM" - "Заявки", выбрать нужную заявку, нажать на неё
- В правом верхнем углу нажать на значок с тремя точками, в появившемся окне нажать "Редактировать"
- Ввести изменения, снова нажать на значок с тремя точками, в появившемся окне нажать "Завершить редактирование"
Как добавить колонку-статус заявки?
- Зайти в "CRM" - "Заявки", в правом верхнем углу нажать значок шестерёнки, нажать на плюс с круге
- Ввести название, выбрать цвет и иконку
Как удалить колонку-статус заявки?
- Зайти в "CRM" - "Заявки", в правом верхнем углу нажать значок шестерёнки
- Выбрать нужную колонку в списке, нажать значок корзины
Для удобства просмотра заявок, доступны фильтры. Фильтрация заявок может осуществляться по ответственным сотрудникам или сотруднику-создателю заявки/интеграции, ФИО пациента, статусу заявки и данным из заявки, дате. Для фильтрации по дате, нажмите значок календаря и выберите нужный отрезок времени. Для фильтрации по остальным параметрам, нажмите иконку с воронкой и введите необходимые данные в окна.
В процессе работы над заявкой, её статус часто меняется (например, заявка создана, после этого может быть в статусе "Записались" или в статусе "Отказ" и тд) При изменении статуса, заявку необходимо перемещать в соответствующую колонку. Для этого нужно: навести курсор мыши над заявкой, зажать левую кнопку мыши, передвинуть заявку в нужную колонку. Когда заявок в Вашей клинике становится очень много, их можно отсортировать по сроку обновления, дате создания и имени ответственного. Для этого жмём и в появившемся окне выбираем тип сортировки
работа с модулем
Аналитика
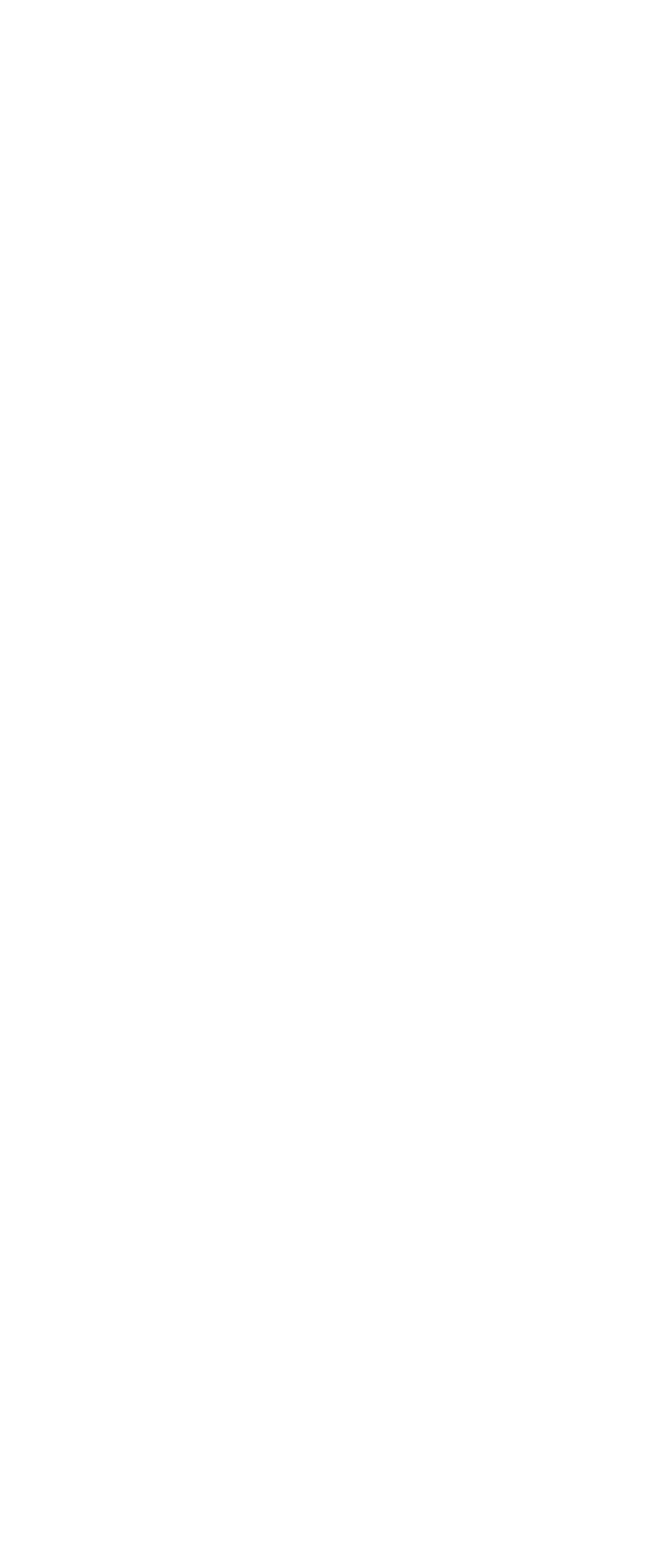
В данном разделе собирается аналитика по заявкам и пациентам с помощью виджетов. Раздел представляет:
- Статистику по акциям
- Воронку конверсии заявок
- Количество созданных заявок
- Календарь с общим количеством записанных пациентов
- Количество записей к определённому врачу за какой-либо период
- Количество записей на текущий день
- Количество пациентов, которые не пришли на приём за текущий день
- Динамику звонков (количество пропущенных / отвеченных)
работа с модулем
CRM-аналитика
Этот раздел позволяет просматривать информацию о лечении пациентов.
К просмотру доступны:
Сокращенный вариант:
Нажатие на значок календаря позволит установить период, за который необходимо получить данные. Нажатие на значок воронки позволит установить фильтры для отображения записей только с параметрами, подходящие под определенные условия. Отборку можно производить по следующим параметрам:
К просмотру доступны:
Сокращенный вариант:
- ФИО пациента
- Статус лечения
- ФИО администратора
- ФИО врача
- Данные о записях из календаря
- Рекомендации от врача
- ФИО координатора
- Статус CRM
- Сумма оплаты за лечение
- Интеграция
- Номер телефона пациента
- ФИО пациента
- Статус лечения
- ФИО администратора
- ФИО врача
- Данные о записях из календаря
- Рекомендации от врача
- ФИО координатора
- Статус CRM
- Сумма оплаты за лечение
Нажатие на значок календаря позволит установить период, за который необходимо получить данные. Нажатие на значок воронки позволит установить фильтры для отображения записей только с параметрами, подходящие под определенные условия. Отборку можно производить по следующим параметрам:
- Тип интеграции
- Администратор
- Статус CRM
- Координатор
- Статус координатора
- Врач
- Тип пациента (все, первичные, вторичные)
- Период (все время или текущий месяц)
работа с модулем
CRM: Звонки

В данном разделе доступна сводка по звонкам сервиса, с которым у Вашей клиники подключена интеграция
К просмотру доступны:
К просмотру доступны:
- Направление звонка (входящий/исходящий)
- Время начала разговора
- Номер абонента
- Виртуальный номер
- Статус звонка (пропущенный/принят)
- Запись разговора с пациентом (доступно прослушивание)
работа с модулем
CRM. Сообщения
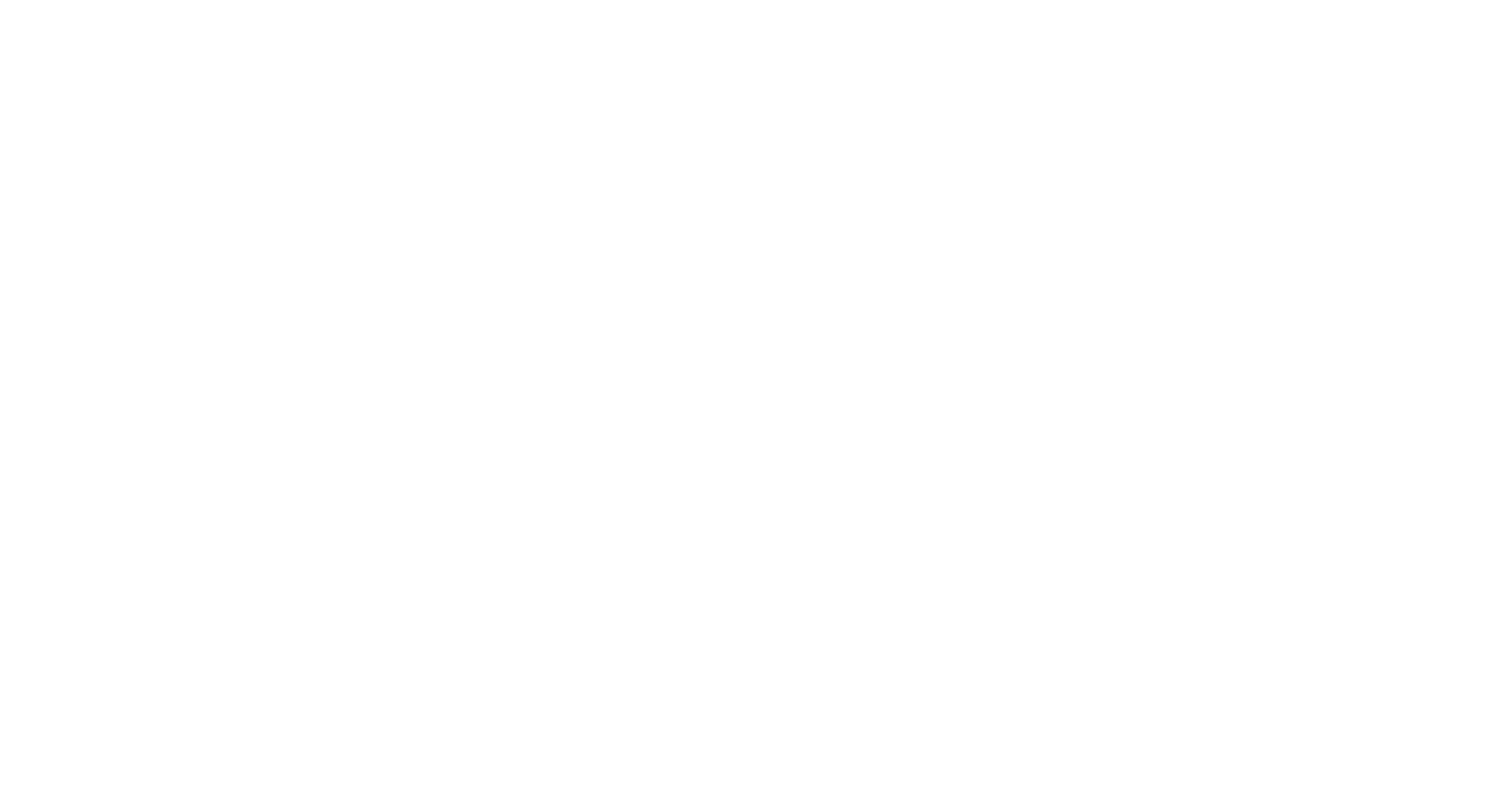
В данном разделе доступна сводка по sms-сообщениям сервиса, с которым у Вашей клиники подключена интеграция. К просмотру доступны: время отправки, номер телефона, текст сообщения, статус сообщения (доставлено / принято оператором / ошибка отправки), количество сообщений. Для удобства поиска и просмотра сообщений доступны фильтры по времени отправки, номеру телефона, тексту сообщения, статусу и количеству.
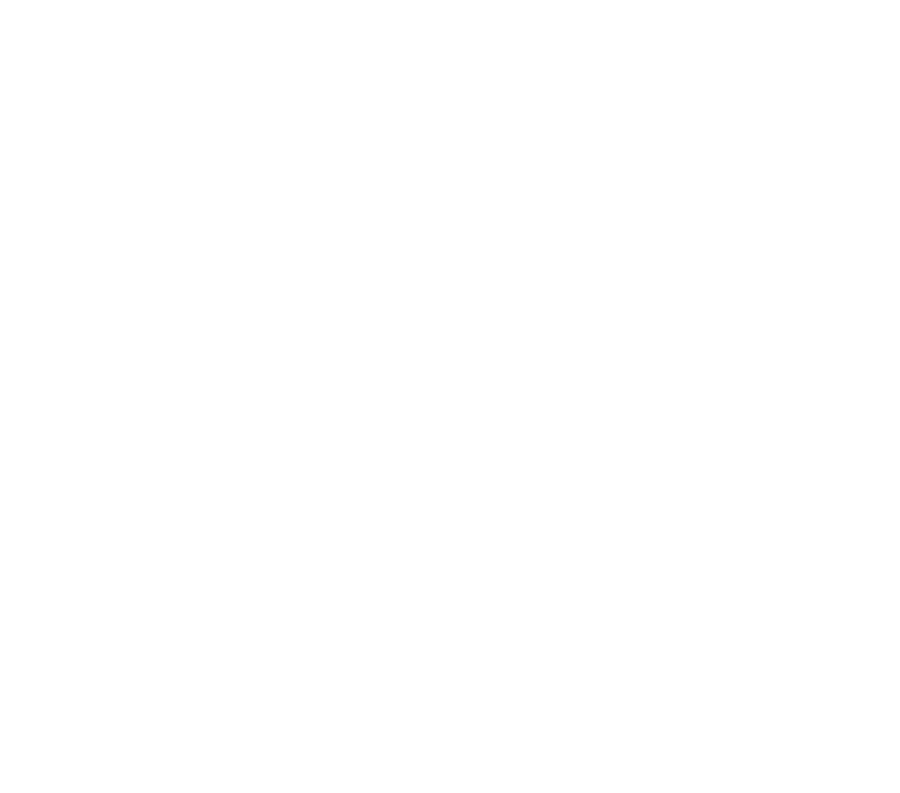
Как отправить сообщения: заходим в "CRM" - "Сообщения", жмём "Отправить смс", в появившемся окне заполняем поля, жмём "Отправить"
Как сделать смс-рассылку: заходим в "CRM" - "Сообщения", жмём "Сделать рассылку", в появившемся окне заполняем поля показателями, по которым нужно сделать рассылку, жмём "Отправить"
Как сделать смс-рассылку: заходим в "CRM" - "Сообщения", жмём "Сделать рассылку", в появившемся окне заполняем поля показателями, по которым нужно сделать рассылку, жмём "Отправить"
работа с модулем
Отчёты. Оказанные услуги

В данном модуле доступны отчёты по оказанным услугам, финансовым передвижениям в клинике, доходу врачей, рентгенологическим методам исследования, скидкам, использованию ДМС
Раздел Оказанные услуги позволяет просмотреть список оказанных услуг, дату оказания услуги, номер выставленного счёта, стоимость и количество услуг. Для удобства просмотра списка оказанных услуг, доступны фильтры. Для фильтрации по дате, нажмите значок календаря и выберите нужный отрезок времени
Для фильтрации по: филиалам (если в Вашей клиника они есть), ФИО пациента, названию услуги, доктору, который проводил эту услугу, нажмите иконку с воронкой и введите необходимые данные в окна
Раздел Оказанные услуги позволяет просмотреть список оказанных услуг, дату оказания услуги, номер выставленного счёта, стоимость и количество услуг. Для удобства просмотра списка оказанных услуг, доступны фильтры. Для фильтрации по дате, нажмите значок календаря и выберите нужный отрезок времени
Для фильтрации по: филиалам (если в Вашей клиника они есть), ФИО пациента, названию услуги, доктору, который проводил эту услугу, нажмите иконку с воронкой и введите необходимые данные в окна
работа с модулем
Отчёты. Финансы

Раздел позволяет просмотреть детальную информацию по финансовым операциям, произведённым со средствами пациентов в клинике: сумму услуги, номер выставленного счёта, дату и время выставления, тип операции, способ оплаты. Для удобства просмотра списка, доступны фильтры. Для фильтрации по дате, нажмите значок календаря и выберите нужный отрезок времени. Для фильтрации по: типу операции, способу оплаты, ФИО доктора, который проводил эту услугу, нажмите иконку с воронкой и введите необходимые данные в окна
работа с модулем
Отчёты. Движение пациентов

Раздел позволяет просмотреть информацию по созданным карточкам пациентов: ФИО пациента, дату создания, ФИО лечащего врача, маркетинговом канале и активности пациента. Для удобства просмотра списка, доступны фильтры. Для фильтрации по дате, нажмите значок календаря и выберите нужный отрезок времени. Для фильтрации по: ФИО лечащего доктора, создателя карточки пациента, активности профиля, нажмите иконку с воронкой и введите необходимые данные в окна
работа с модулем
Отчёты. Записи к врачу

Раздел позволяет просмотреть информацию о всех записях к врачам: дату записи, время, филиал, кресло, ФИО пациента, дату создания записи, ФИО врача, тип визита, количество рекомендаций.
Для фильтрации по дате, нажмите значок календаря и выберите нужный отрезок времени. Для фильтрации по: ФИО пациента, ФИО врача, типу визита, нажмите иконку с воронкой и введите необходимые данные в окна
Для фильтрации по дате, нажмите значок календаря и выберите нужный отрезок времени. Для фильтрации по: ФИО пациента, ФИО врача, типу визита, нажмите иконку с воронкой и введите необходимые данные в окна
работа с модулем
Отчёты. Доход врачей

Раздел позволяет просмотреть детальную информацию по доходу денежных средств от оказанных услуг, количеству пациентов, среднему чеку каждого из врачей клиники, а также оплаченным счетам и задолженности пациента. Для удобства просмотра списка, доступны фильтры. Для фильтрации по дате, нажмите значок календаря и выберите нужный отрезок времени. Для фильтрации по: ФИО врача, профессии врача, нажмите иконку с воронкой и введите необходимые данные в окна
Цветные кружки в левой части от ФИО врача показывают:
Цветные кружки в левой части от ФИО врача показывают:
- Красный - врач оказал услуги на сумму до 100.000 ₽
- Жёлтый - врач оказал услуги на сумму до 200.000 ₽
- Зелёный - врач оказал услуги на сумму больше 300.000 ₽
работа с модулем
Отчёты. Рентген

Раздел позволяет просмотреть информацию по оказанным рентгенологическим исследованиям Вашей клиники: дату проведения исследования, ФИО пациента, возраст, ФИО доктора, номер карты пациента, тип исследования, количество процедур, дозу облучения. Для удобства просмотра списка, доступен фильтр по датам, для этого нажмите значок календаря и выберите нужный отрезок времени
работа с модулем
Отчёты. Скидки

Раздел позволяет просмотреть детальную информацию по использованию скидок в Вашей клинике: название акции, номер выставленного счёта, ФИО пациента, ФИО врача, сумму дохода, сумму скидки, дату использования скидки, способ оплаты. Для удобства просмотра списка, доступны фильтры.
Для фильтрации по: названию акции, ФИО врача, способу оплаты, первичным/всем пациентам. Нажмите иконку с воронкой и введите необходимые данные в окна.
Для фильтрации по: названию акции, ФИО врача, способу оплаты, первичным/всем пациентам. Нажмите иконку с воронкой и введите необходимые данные в окна.
работа с модулем
Отчёты. ДМС

Раздел позволяет просмотреть информацию по оказанным рентгенологическим исследованиям Вашей клиники: дату проведения исследования, ФИО пациента, возраст, ФИО доктора, номер карты пациента, тип исследования, количество процедур, дозу облучения. Для удобства просмотра списка, доступен фильтр по датам, для этого нажмите значок календаря и выберите нужный отрезок времени. Для фильтрации по типу полиса (активный, неактивный, любой) - нажмите иконку с воронкой
и выберите необходимый тип полиса.
и выберите необходимый тип полиса.
работа с модулем
Отчёты. Рекомендации к врачам

Раздел позволяет просмотреть информацию по рекомендациям от врачей. Для удобства просмотра отчёта, доступен фильтр по датам, для этого нажмите значок календаря и выберите нужный отрезок времени. Для фильтрации по врачам - нажмите иконку с воронкой и выберите ФИО врача
работа с модулем
Бюджет
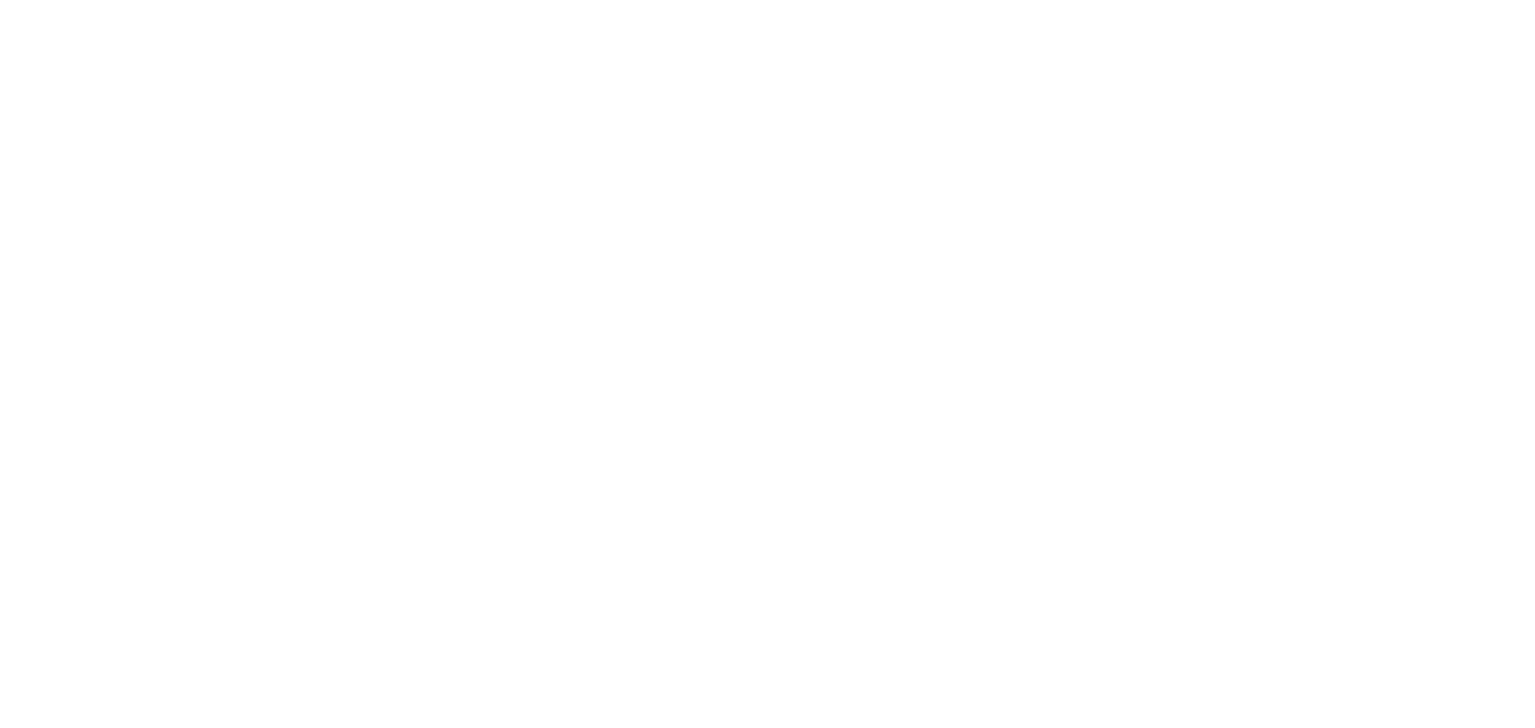
Данный модуль позволяет руководителям стоматологических клиник грамотно и эффективно распределить инвестиции.
Как рассчитать рентабельность новой услуги
зайти в "Бюджет", заполнить необходимые поля, нажать "Нажать рассчитать"
Как сохранить произведённый расчёт
после произведения расчёта нажать "Сохранить"
Как просмотреть произведённый ранее расчёт зайти в "Бюджет", около названия нажать кнопку с двойным ползунком, в появившемся окне выбрать нужный сохранённый расчёт
Как удалить ранее расчёт зайти в "Бюджет", около названия нажать кнопку с двойным ползунком, в появившемся окне выбрать нужный сохранённый расчёт, нажать кнопку с крестиком
Как рассчитать рентабельность новой услуги
зайти в "Бюджет", заполнить необходимые поля, нажать "Нажать рассчитать"
Как сохранить произведённый расчёт
после произведения расчёта нажать "Сохранить"
Как просмотреть произведённый ранее расчёт зайти в "Бюджет", около названия нажать кнопку с двойным ползунком, в появившемся окне выбрать нужный сохранённый расчёт
Как удалить ранее расчёт зайти в "Бюджет", около названия нажать кнопку с двойным ползунком, в появившемся окне выбрать нужный сохранённый расчёт, нажать кнопку с крестиком
работа с модулем
EBITDA

Модуль EBITDA - аналитический инструмент, который позволяет выводить показатели:
Как расчитывается показатель "Средний %": прибыль * 100 / Доход
Как расчитывается показатель "EBITDA": прибыль - Эквайринг - Расходы клиники - Дополнительная зп - Аренда помещений - Премия - Маркетинг - Амортизация
Как расчитывается показатель "Итоговая прибыль": Прибыль - Эквайринг - Налог на прибыль - Кред -Страховой взнос*-* Расходы клиники - Доп зп - Аренда помещений - Премия - Маркетинг - Амортизация
Как расчитывается показатель "Итоговый %":
(Прибыль - Эквайринг - Налог на прибыль - Кредитные обязательства - Страховые взносы - Расходы клиники - Дополнительная ЗП - Аренда помещений - Премия - Маркетинг - Амортизация) / Доход
Для правильных расчётов заполните все поля в правой части модуля.
Необходимый % эквайринга можно настроить с помощью передвижения ползунка:
- Доход и прибыль клиники
- Затраты на услуги лабораторий
- Общее количество сотрудников
- Заработную плату сотрудников
- Средний %
Как расчитывается показатель "Средний %": прибыль * 100 / Доход
Как расчитывается показатель "EBITDA": прибыль - Эквайринг - Расходы клиники - Дополнительная зп - Аренда помещений - Премия - Маркетинг - Амортизация
Как расчитывается показатель "Итоговая прибыль": Прибыль - Эквайринг - Налог на прибыль - Кред -Страховой взнос*-* Расходы клиники - Доп зп - Аренда помещений - Премия - Маркетинг - Амортизация
Как расчитывается показатель "Итоговый %":
(Прибыль - Эквайринг - Налог на прибыль - Кредитные обязательства - Страховые взносы - Расходы клиники - Дополнительная ЗП - Аренда помещений - Премия - Маркетинг - Амортизация) / Доход
Для правильных расчётов заполните все поля в правой части модуля.
Необходимый % эквайринга можно настроить с помощью передвижения ползунка:
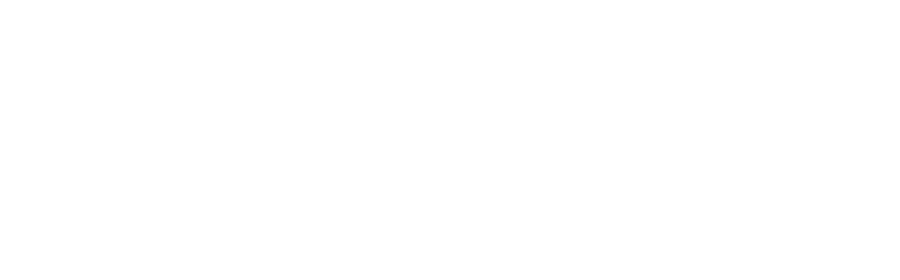
Чтобы создать сводку за определённую дату, выбираем необходимый промежуток времени и нажимаем "Выбрать дату" При необходимости можно сохранить сводку, нажав кнопку "Сохранить"
Как посмотреть сохранённые сводки EDITDA
Как посмотреть сохранённые сводки EDITDA
- Открываем модуль "EDITDA"
- В окне поиска, из выпадающего списка, выбираем сводку за нужную дату, нажимаем на неё
- Нажимаем кнопку "Показать"
работа с модулем
Лаборатории
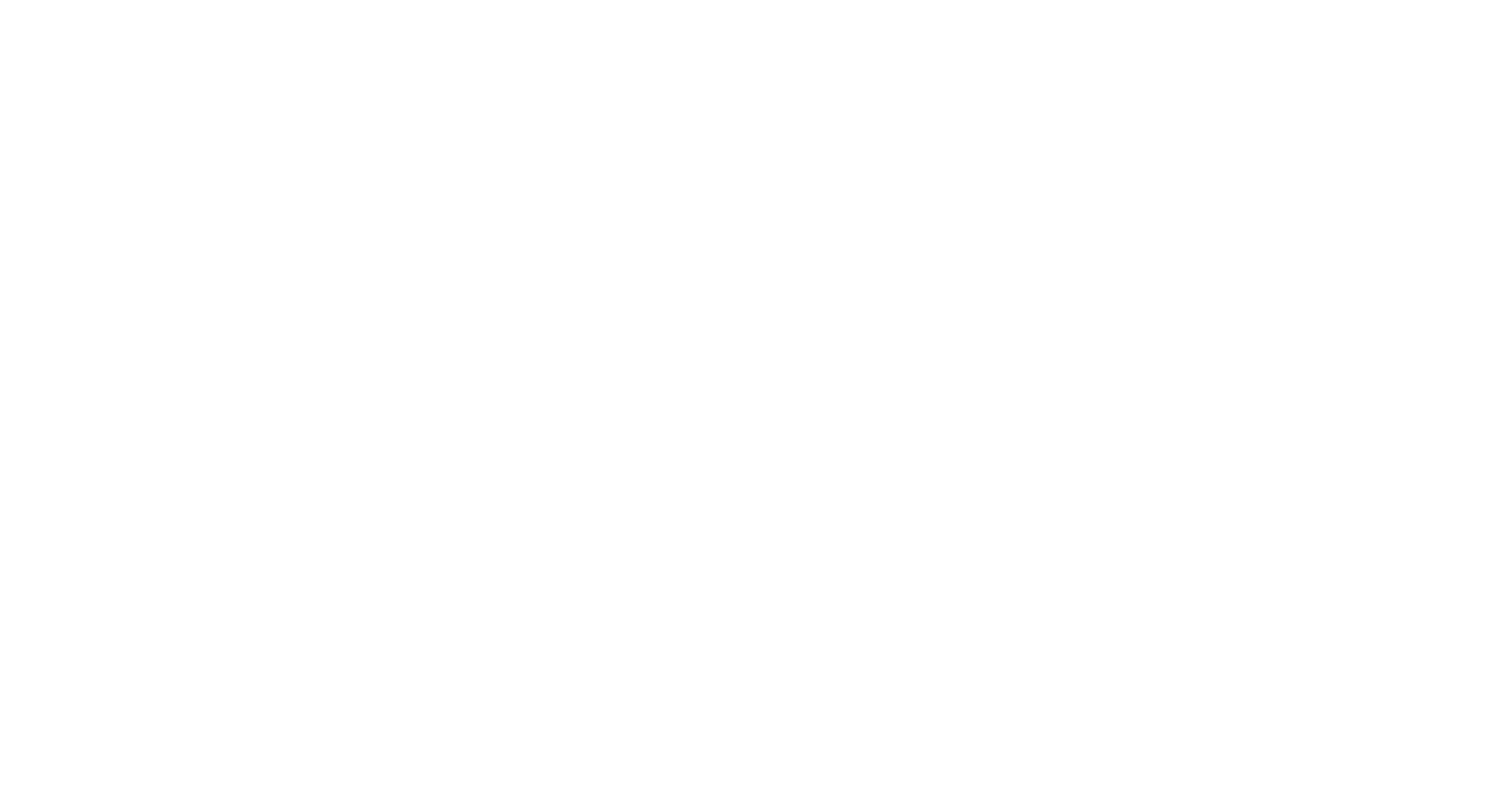
В модуле доступно добавление / удаление / изменение данных лабораторий, с которыми работает клиника
Как добавить лабораторию
Как удалить лабораторию
Как изменить название лаборатории
Как добавить услугу лаборатории
Как удалить услугу лаборатории
Как изменить название услуги лаборатории
Как изменить цену услуги лаборатории
Как добавить лабораторию
- Зайти в "Лаборатории" - "Лаборатории", нажать "Добавить запись"
- Ввести название лаборатории, нажать "Сохранить"
Как удалить лабораторию
- Зайти в "Лаборатории" - "Лаборатории", выбрать нужную лабораторию
- В правой части от названия нажать красный крестик, в появившемся окне нажать "ОК"
Как изменить название лаборатории
- Зайти в "Лаборатории" - "Лаборатории", выбрать нужную лабораторию и нажать на неё
- Изменить название, нажать кнопку "Сохранить"
Как добавить услугу лаборатории
- Зайти в "Лаборатории" - "Лаборатории", выбрать нужную лабораторию
- В правой части от названия нажать зелёный плюс, в появившемся окне в правой части экрана нажать "Добавить запись", заполнить поля, нажать кнопку "Сохранить"
Как удалить услугу лаборатории
- Зайти в "Лаборатории" - "Лаборатории", выбрать нужную лабораторию и нажать на неё
- Выбрать нужную услугу, в правой части от названия нажать красный крестик
- В появившемся окне нажать "ОК"
Как изменить название услуги лаборатории
- Зайти в "Лаборатории" - "Лаборатории", выбрать нужную лабораторию и нажать на неё
- Выбрать нужную услугу и нажать на неё, изменить название, нажать кнопку "Сохранить"
Как изменить цену услуги лаборатории
- Зайти в "Лаборатории" - "Лаборатории", выбрать нужную лабораторию и нажать на неё
- Выбрать нужную услугу и нажать на неё, изменить цену, нажать кнопку "Сохранить"
работа с модулем
Лаборатории. Наряд-заказы

В данном разделе можно создать / посмотреть / удалить все созданные наряд-заказы для лабораторий - партнёров. Для удобства поиска и просмотра наряд-заказов доступны фильтры по:
- Дате создания
- Названию лаборатории
- Статусу выполнения
- ФИО пациента
- ФИО лечащего доктора
- Зайти в "Лаборатории" - "Наряд-заказы", нажать "Добавить"
- Заполнить необходимые поля
- На изображениях нажатием левой кнопки мыши можно выбрать зуб/его часть, для которой будет заказан материал
- Нажать кнопку "Сохранить"
- Зайти в "Лаборатории" - "Наряд-заказы"
- Выбрать нужный наряд-заказ и нажать справа на кнопку с тремя точками
- В появившемся окне нажать "Удалить"
- Зайти в "Лаборатории" - "Наряд-заказы"
- Выбрать нужный наряд-заказ и нажать справа на кнопку с тремя точками
- В появившемся окне нажать "Показать услуги"
- Зайти в "Лаборатории" - "Наряд-заказы"
- Выбрать нужный наряд-заказ и нажать справа на кнопку с тремя точками
- В появившемся окне нажать "Изменить", ввести изменения
- Нажать кнопку "Сохранить"
- Зайти в "Лаборатории" - "Наряд-заказы"
- Выбрать нужный наряд-заказ и нажать справа на кнопку с тремя точками
- В появившемся окне нажать "Завершить" или "В работу"
работа с модулем
Лаборатории. Итоговая таблица
Раздел представляет удобную итоговую сводку по всем созданным наряд-заказам для лабораторий. Для удобства просмотра сводки, можно настроить фильтры:
- Для фильтрации по дате, нажмите значок календаря и выберите нужный отрезок времени
- Для фильтрации по врачу или лаборатории, нажмите значок воронки и выберите нужного врача / лабораторию в выпадающих окнах
работа с модулем
Склад. Материалы
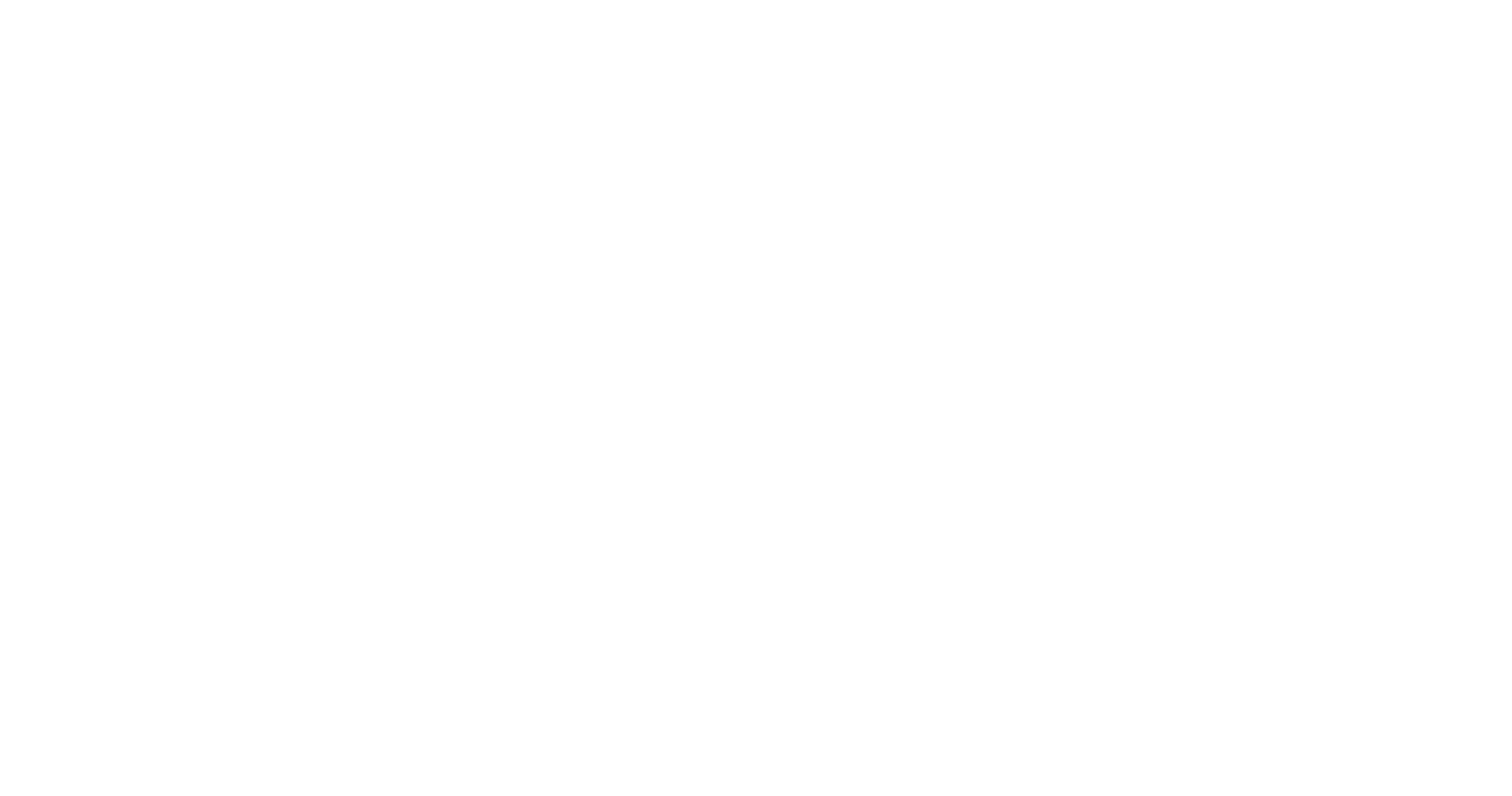
В данном разделе находятся все склады с расходными материалами Вашей клиники.
Как добавить новый склад
Как изменить название/ответственного/филиал/код склада
Как добавить группу расходных материалов
Как удалить группу расходных материалов
Как изменить название/привязку к складу группы расходных материалов
Как добавить расходный материал
Как удалить расходный материал
Как изменить название/цену/привязку к складу расходного материала
Как закрепить расходный материал/группу расходных материалов за складом (применяется, если в Вашей клинике несколько складов)
Как добавить новый склад
- Зайти в "Склады" - "Материалы", выбрать блок "Склады"
- Нажать "Добавить", в появившемся окне заполнить поля
- Нажать кнопку "Сохранить"
Как изменить название/ответственного/филиал/код склада
- Зайти в "Склады" - "Материалы"
- Выбрать нужный склад и нажать на него
- Внести изменения, нажать кнопку "Сохранить"
Как добавить группу расходных материалов
- Зайти в "Склады" - "Материалы", перейти к блоку "Добавление" (блок справа)
- Нажать кнопку "Добавить запись", заполнить поля
- Нажать кнопку "Сохранить"
Как удалить группу расходных материалов
- Зайти в "Склады" - "Материалы", выбрать нужную группу расходных материалов
- В правой части от названия нажать значок с красным крестиком
- В появившемся окне нажать "ОК"
Как изменить название/привязку к складу группы расходных материалов
- Зайти в "Склады" - "Материалы"
- Выбрать нужную группу расходных материалов и нажать на неё
- Изменить данные, жмём "Сохранить"
Как добавить расходный материал
- Зайти в "Склады" - "Материалы", выбрать нужную группу расходных материалов
- В правой части от названия нажать значок с зелёным плюсом
- Нажимаем "Добавить запись", в появившемся окне заполнить поля
- Нажать кнопку "Сохранить"
Как удалить расходный материал
- Зайти в "Склады" - "Материалы", выбрать нужную группу расходных материалов
- Выбрать нужный расходный материал
- В правой части от названия нажать значок с красным крестиком
- В появившемся окне нажать "ОК"
Как изменить название/цену/привязку к складу расходного материала
- Зайти в "Склады" - "Материалы", выбрать нужную группу расходных материалов
- Выбрать нужный расходный материал и нажать на него
- Ввести данные, нажать кнопку "Сохранить"
Как закрепить расходный материал/группу расходных материалов за складом (применяется, если в Вашей клинике несколько складов)
- Зайти в "Склады" - "Материалы"
- Выбрать нужную группу расходных материалов или расходный материал и нажать на него
- Галочками отметить необходимые склады и/или кресла, нажать кнопку "Сохранить"
работа с модулем
Склад
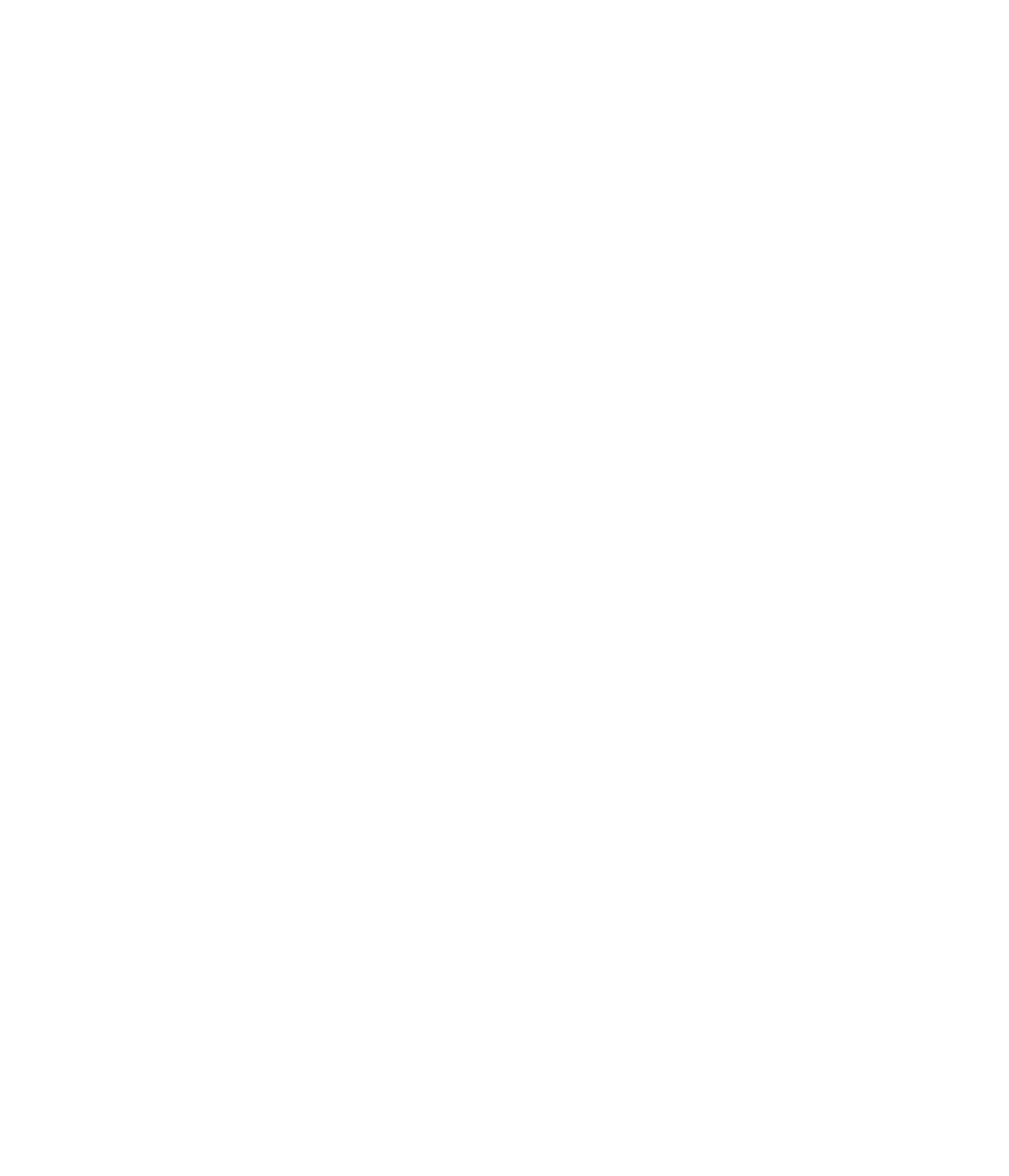
Данный раздел необходим для контроля наличия расходных материалов в клинике, формирования наряд-заказов
Для удобства просмотра движения расходных материалов, можно настроить фильтры:
Как сформировать наряд-заказ
Как создать приход расходного материала
Как вручную списать расходные материалы
Для удобства просмотра движения расходных материалов, можно настроить фильтры:
- Для фильтрации по дате, нажмите иконку с календарём и выберите нужный отрезок времени
- Для фильтрации по названию, по складам/креслам, ручному списанию/автоматическому списанию, нажмите иконку с воронкой и выберите нужные значения
Как сформировать наряд-заказ
- Зайти в "Склады" - "Склад"
- Нажать на кнопку "Сформировать наряд-заказ"
- В появившемся окне нажать "Поиск расходного материала"
- Ввести название необходимого расходного материала
- Нажать на нужный расходный материал, нажать "Добавить". Список наряд-заказа пополнится. Если необходимы какие-либо ещё расходные материалы, добавляем их в том же порядке
- Вводим необходимое количество расходных материалов, единицу измерения и выбираем контрагента, нажимаем "Сохранить"
Как создать приход расходного материала
- Зайти в "Склады" - "Склад", выбрать нужную группу расходных материалов и нажать неё
- Выбрать расходный материал из списка и нажать на него
- В появившемся окне нажать ползунок "Режим изменения"
- Выбрать "По складам", ввести значение прихода, а также дату
- Нажать кнопку "Сохранить"
Как вручную списать расходные материалы
- Зайти в "Склады" - "Склад", выбрать нужную группу расходных материалов и нажать неё
- Выбрать расходный материал из списка и нажать на него
- В появившемся окне нажать ползунок "Режим изменения"
- Выбрать "По складам", ввести новое значение "Остатки", в количестве, которое должно остаться после списания
- Нажать кнопку "Сохранить"
работа с модулем
Склад. Детализация
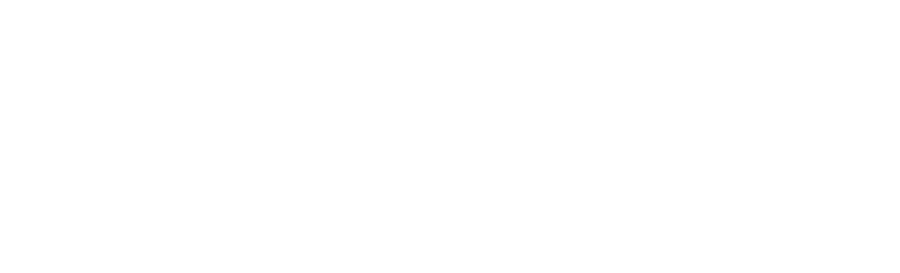
Данный раздел позволяет просмотреть сводку движений расходных материалов на складе, по данным показателям: тип движения, название расходного материала, датеа осуществления движения, приход, количество, стоимость, контрагент, склад, кресла, статус, сотрудник, который вносил изменения
Для удобства просмотра сводки, можно настроить фильтры:
Для удобства просмотра сводки, можно настроить фильтры:
- Для фильтрации по дате, нажмите значок календаря и выберите нужный отрезок времени
- Для фильтрации по автосписанию, ручному списанию и названию расходного материала, нажмите значок воронки и выберите нужные параметры
работа с модулем
Склад. Сравнительная таблица
В данном разделе можно сравнить расход материалов с оказанными услугами, к которым эти расходные материалы привязаны. Это позволит контролировать расхождение в списывании расходных материалов
Для удобства просмотра сравнения можно настроить фильтр по дате, для этого нажмите
значок календаря и выберите нужный отрезок времени
Как сравнить списание расходных материалов
Для удобства просмотра сравнения можно настроить фильтр по дате, для этого нажмите
значок календаря и выберите нужный отрезок времени
Как сравнить списание расходных материалов
- Зайти в "Склады" - "Сравнительная таблица"
- В блоке слева "Движение расходных материалов" ввести название расходного материала и нажать зелёный значок с лупой
- В блоке справа "Оказанные услуги" ввести название услуги, к которой эти расходные материалы привязаны и нажать зелёный значок с лупой
- Сводка готова
работа с модулем
Склад. Наряд-заказы
Раздел выполняет функцию просмотра списка наряд-заказов, коррекции состава наряд-заказа и изменения его статуса. Для удобства просмотра сравнения можно настроить фильтр:
по дате, для этого нажмите значок календаря и выберите нужный отрезок времени
для фильтрации по статусу, нажмите значок воронки и выберите нужный статус
Как удалить наряд-заказ
Как изменить состав наряд-заказа
Как изменить статус выполнения наряд-заказа
по дате, для этого нажмите значок календаря и выберите нужный отрезок времени
для фильтрации по статусу, нажмите значок воронки и выберите нужный статус
Как удалить наряд-заказ
- Зайти в "Склады" - "Наряд-заказы"
- Выбрать нужный наряд-заказ и нажать на кнопку с троеточием справа
- В появившемся окне нажать "Удалить", жмём "Да"
Как изменить состав наряд-заказа
- Зайти в "Склады" - "Наряд-заказы"
- Выбрать нужный наряд-заказ и нажать на кнопку с троеточием справа
- В появившемся окне нажать "Изменить"
- Ввести изменения, нажать кнопку "Сохранить"
Как изменить статус выполнения наряд-заказа
- Зайти в "Склады" - "Наряд-заказы"
- Выбрать нужный наряд-заказ и нажать на кнопку с троеточием справа
- В появившемся окне нажать "Завершить" или "Оприходовать"
работа с модулем
Маркетинг. Каналы
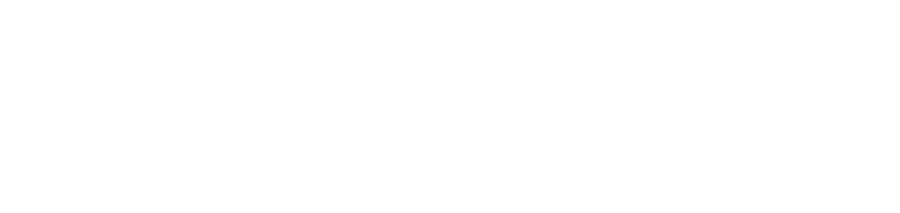
В данном разделе доступно формирование бюджета на каждый маркетинговый канал и просмотр цены за каждого привлечённого пациента с каждого канала (новый маркетинговый канал можно добавить / изменить / удалить в модуле "Справочники" > "Общее назначение" > "Маркетинговые каналы")
Каждому каналу можно ввести месячный бюджет в первом столбце, во втором увидеть количество привлечённых пациентов по каждому каналу и в третьем цену каждого привлечённого пациента (добавить маркетинговый канал к пациенту можно при создании карточки нового пациента и у уже созданной карточки пациента, в окне редактирования профиля пациента)
Возможен просмотр рекламных бюджетов и количество привлечённых пациентов за определённые месяца какого-либо года или выбранного года целиком. Для удобного переключения просмотра года-месяца используйте переключатель в правом верхнем углу "за год" > "за месяц". Для удобной навигации между годами-месяцами используйте кнопки переключения "<" и ">"
Каждому каналу можно ввести месячный бюджет в первом столбце, во втором увидеть количество привлечённых пациентов по каждому каналу и в третьем цену каждого привлечённого пациента (добавить маркетинговый канал к пациенту можно при создании карточки нового пациента и у уже созданной карточки пациента, в окне редактирования профиля пациента)
Возможен просмотр рекламных бюджетов и количество привлечённых пациентов за определённые месяца какого-либо года или выбранного года целиком. Для удобного переключения просмотра года-месяца используйте переключатель в правом верхнем углу "за год" > "за месяц". Для удобной навигации между годами-месяцами используйте кнопки переключения "<" и ">"
работа с модулем
Маркетинг. CLV
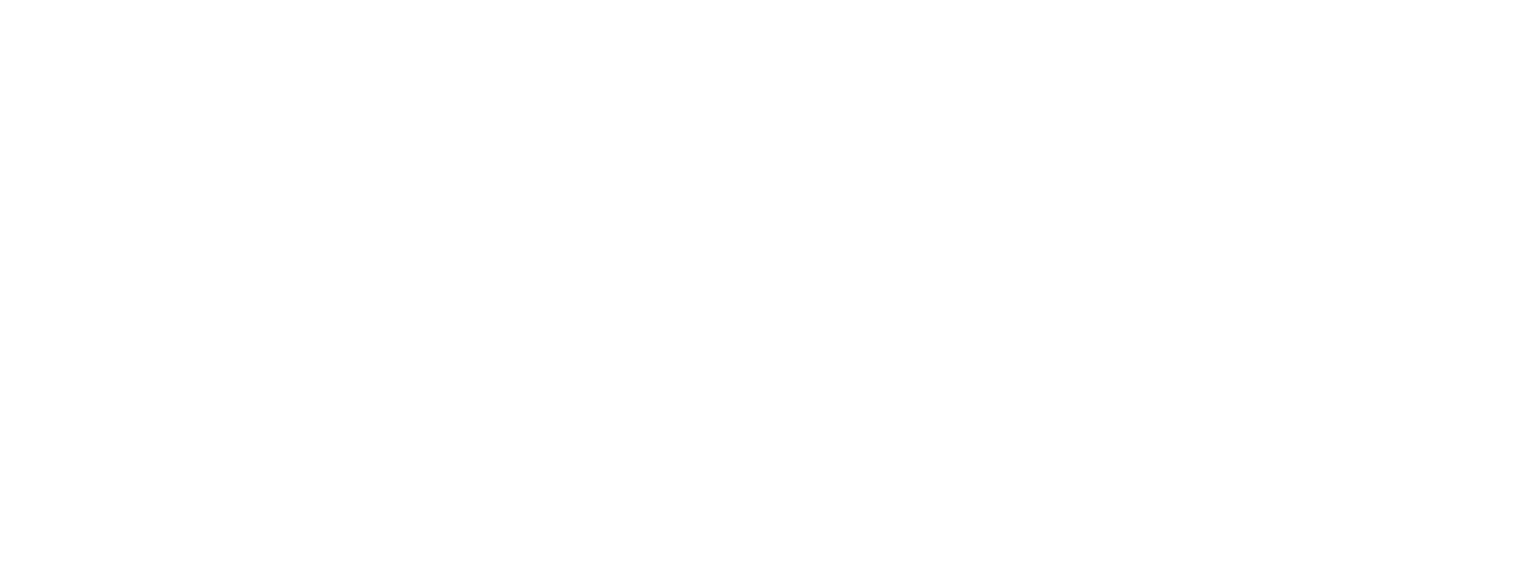
Этот раздел содержит информацию о различных группах клиентов, такую, как стоимость привлечения клиентов, годовой доход с этой группы, количество пациентов, средний доход с одного пациента, CLV. Для подсчёта последнего нужно заполнить следующие параметры:
В верхней левой части страницы можно выбирать год, за который необходимо рассчитать CLV
- Переменные затраты
- Уровень удержания
- Ставка дисконтирования
В верхней левой части страницы можно выбирать год, за который необходимо рассчитать CLV
работа с модулем
Маркетинг. Кампании
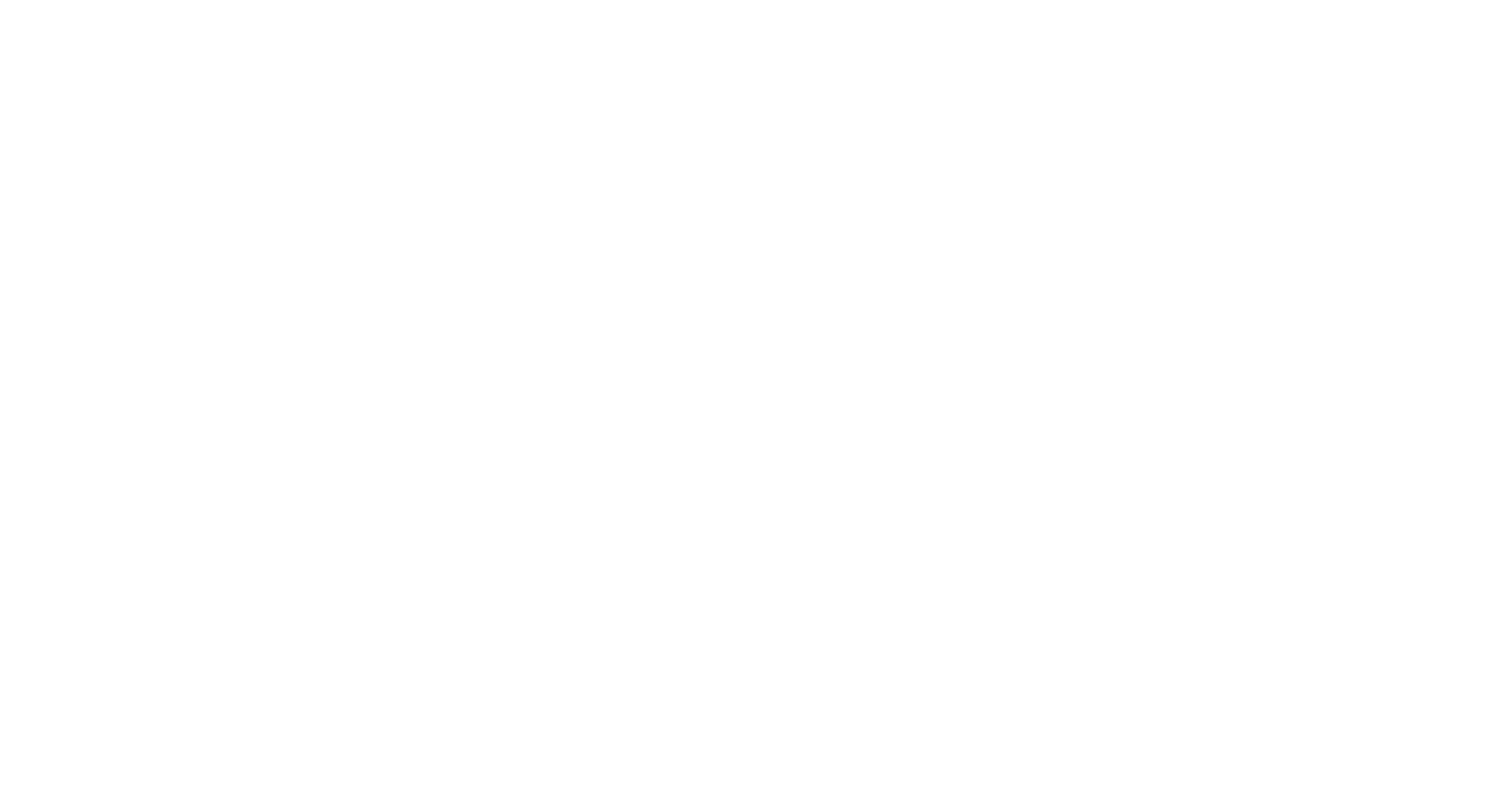
В данном разделе можно ознакомиться с проведёнными рекламными кампаниями и с их результатами. Представлены данные в следующем формате:
В верхней левой части страницы можно выбирать год, за который необходимо вывести кампании.
Чтобы сохранить изменения в таблице, нажмите кнопку "Сохранить"
- Наименование компании
- Расходы (параметр можно указывать вручную)
- Количество пациентов
- Стоимость привлечения
- Средний доход
- Общий доход
- Прибыль
- ROI
В верхней левой части страницы можно выбирать год, за который необходимо вывести кампании.
Чтобы сохранить изменения в таблице, нажмите кнопку "Сохранить"
работа с модулем
Координаторы
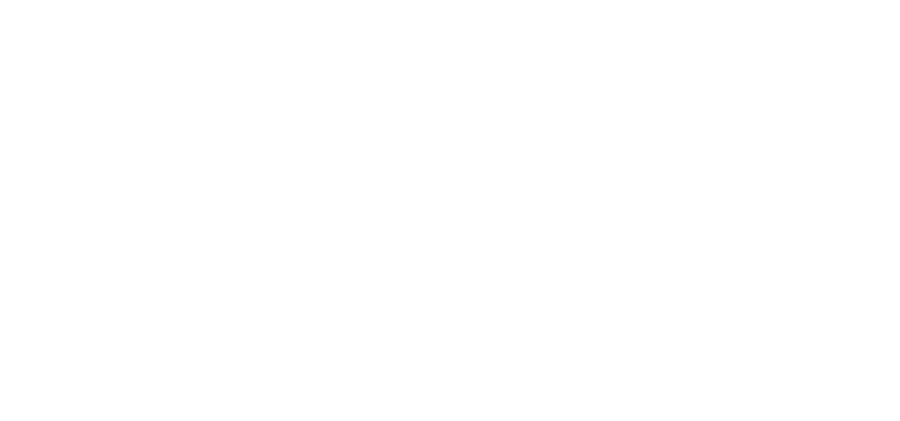
Данный модуль создан для сотрудников клиник - координаторов. Это специальный сотрудник, который берёт на себя функции общения с пациентом. После знакомства координатор рассказывает о клинике, сопровождает пациента до, во время и после лечения, отвечает на возникающие вопросы, разъясняет план лечения немедицинским языком
В этом разделе можно просмотреть сводку по пациентам и его данным:
В этом разделе можно просмотреть сводку по пациентам и его данным:
- Закреплённого координатора
- Лечащего врача
- Дату первичной консультации
- Контактные данные
- Этап движения в клинике
- Дату следующего визита
- Дату следующего звонка
- Сумму плана лечения
- Оплаченную сумму
- дате, для этого нажмите значок календаря и выберите нужный отрезок времени
- ФИО координатора / ФИО пациента / Этапу движения пациента в клинике, для этого нажмите значок воронки и выберите нужные параметры в выпадающих окнах
работа с модулем
Координаторы. Отчёты

Раздел предоставляет сводку по эффективности работы координаторов. О каждом координаторе отображается окно, с информацией о количестве пациентов на каждом из этапов движения в клинике, которых он ведёт, также о конверсии, общем количестве пациентов на сопровождении, общую сумму оплат и среднюю сумму курса лечения.
В левой части представлен блок общей эффективности всех координаторов.
Есть возможность просмотра сводки за определённый год/месяц. Для удобной навигации используйте кнопки переключения "<" и ">"
В левой части представлен блок общей эффективности всех координаторов.
Есть возможность просмотра сводки за определённый год/месяц. Для удобной навигации используйте кнопки переключения "<" и ">"
работа с модулем
Координаторы. Первичные пациенты
Данный раздел представляет список первичных пациентов. Также первичными пациентами могут вновь стать пациенты, которые не посещали клинику определённое количество времени. Данный функционал создан для контроля движения пациентов
Тут также доступна фильтрация по:
Тут также доступна фильтрация по:
- Дате, для этого нажмите значок календаря и выберите нужный отрезок времени
- ФИО пациента, для этого нажмите значок воронки и выберите нужные параметры в выпадающих окнах
работа с модулем
ДМС. Страховые компании
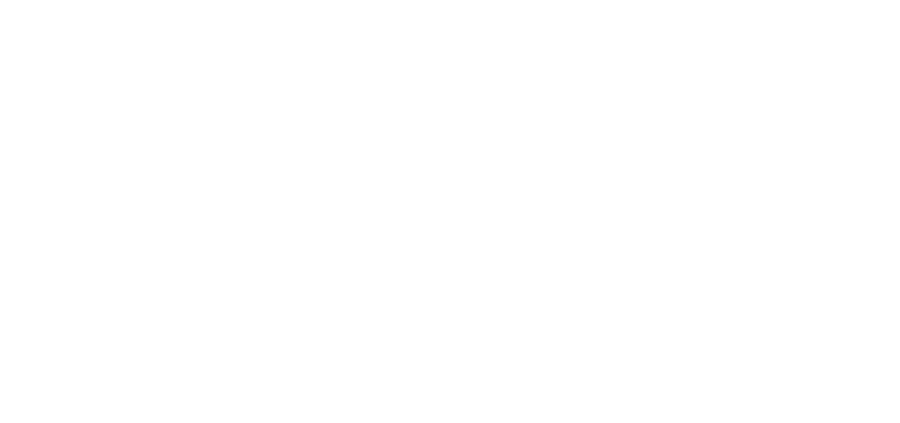
Модуль ДМС создан для удобного оказания услуг пациентам с добровольным медицинским страхованием, а также согласования его использования и просмотра отчётов по оказаннию услуг по ДМС.
Как создать шаблоны отчётов по ДМС
Как правильно использовать кнопки-скрипты для составления шаблона отчётов по ДМС?
Как добавить страховую компанию
Как изменить название/данные страховой компании
Как добавить услугу страховой компании
Как изменить название/цену услуги по ДМС
Как удалить страховую компанию
Как удалить услугу по ДМС
Как создать шаблоны отчётов по ДМС
- Зайти в "ДМС" - "Страховые компании"
- Выбрать нужную страховую компанию и в правой части от названия нажать иконку с планшетом
- В открывшемся окне вводим название и выбираем тип документа "Документация"
- Формируем основную часть шаблона: Для удобства формирования шаблона, Вы можете использовать кнопки-скрипты Вам не придётся вводить наименование организации (и прочие данные) в каждый отчёт вручную, если вместо этого Вы поместите представленные кнопки-скрипты в шаблон. Кнопки-скрипты - это серые кнопки, расположенные выше текстового поля^
- Жмём кнопку "Добавить"
- В столбце "Данные", выбираем из списка данные, которые необходимы в отчёте. Например: "Дата услуги", "ФИО пациента", "№ полиса", "Код услуги", "Цена услуги", "ФИО врача", "Код диагноза по МКБ" и т.д.
- Заполняем оставшиеся поля, необходимые для отчёта и жмём кнопку "Сохранить"
Как правильно использовать кнопки-скрипты для составления шаблона отчётов по ДМС?
- Поместите курсор мыши в нужное место в документе
- Нажмите левую кнопку мыши
- Нажмите серую кнопку с названием, данные которой Вам необходимы для автоматической подстановки.
- Если нажать кнопку "Наименование организации", в текстовом поле отобразится {{company_name}}
- *При выводе на печать вместо {{company_name}} автоматически подставится "*Наименование организации" пациента, для которого вы печатаете договор. Аналогично будет происходить с остальными кнопками-скриптами.
Как добавить страховую компанию
- Зайти в "ДМС" - "Страховые компании"
- Нажать "Добавить"
- В появившемся окне заполнить поля
- Нажать кнопку "Сохранить"
Как изменить название/данные страховой компании
- Зайти в "ДМС" - "Страховые компании"
- Выбрать нужную страховую компанию и в правой части от названия нажать иконку с карандашом
- Внести изменения
- Нажать кнопку "Сохранить"
Как добавить услугу страховой компании
- Зайти в "ДМС" - "Страховые компании"
- Выбрать нужную страховую компанию и в правой части от названия нажать зелёную иконку с плюсом
- Нажать "Добавить"
- Найти нужную услугу в списке, нажать на неё и ввести цену по ДМС
- Нажать кнопку "Сохранить"
Как изменить название/цену услуги по ДМС
- Зайти в "ДМС" - "Страховые компании"
- Выбрать нужную страховую компанию и нажать на неё
- Выбрать нужную услугу и в правой части от названия нажать иконку с карандашом
- Внести изменения
- Нажать кнопку "Сохранить"
Как удалить страховую компанию
- Зайти в "ДМС" - "Страховые компании"
- Выбрать нужную страховую компанию
- В правой части от названия нажать красную иконку с крестиком
- В появившемся окне нажать "ОК"
Как удалить услугу по ДМС
- Зайти в "ДМС" - "Страховые компании"
- Выбрать нужную страховую компанию и нажать на неё
- Выбрать нужную услугу и в правой части от названия нажать красную иконку с крестиком
- В появившемся окне нажать "ОК"
работа с модулем
ДМС. Согласования
Раздел представляет сводку по выставленным счетам по ДМС и статусу согласования, который можно менять. Для удобства просмотра сводки, можно настроить фильтры:
Как изменить статус плана лечения по ДМС?
- Для фильтрации по дате, нажмите иконку с календарём и выберите нужный отрезок времени
- Для фильтрации по страховой компании , нажмите иконку с воронкой и выберите нужного врача /лабораторию в выпадающих окнах
Как изменить статус плана лечения по ДМС?
- Зайти в "ДМС" - "Согласования"
- Выбрать нужный план лечения и нажать на кнопку с троеточием справа
- В появившемся окне нажать "Изменить статус"
- Выбрать нужный из доступных вариантов:
- Нажать кнопку "Сохранить"
работа с модулем
ДМС. Отчёт
В данном разделе можно создать отчёт по работе с ДМС. Для создания отчётов Вам понадобятся шаблоны отчётов ДМС (шаблоны создаются в разделе "ДМС" - "Страховые компании")
Для просмотра и печати отчёта, нужно сначала настроить фильтры:
Для просмотра и печати отчёта, нужно сначала настроить фильтры:
- Для фильтрации по дате, нажмите иконку с календарём и выберите нужный отрезок времени
- Для фильтрации по страховой компании, шаблону документа, статусу согласования, статусу счёта, нажмите иконку с воронкой и выберите нужные значения в выпадающих окнах
- Затем нажать кнопку "Генерировать" и на экране отобразится сформированный отчёт.
- В случае необходимости, можно распечатать отчёт. Для этого после генерации отчёта нажмите "Печать"
работа с модулем
Скидки
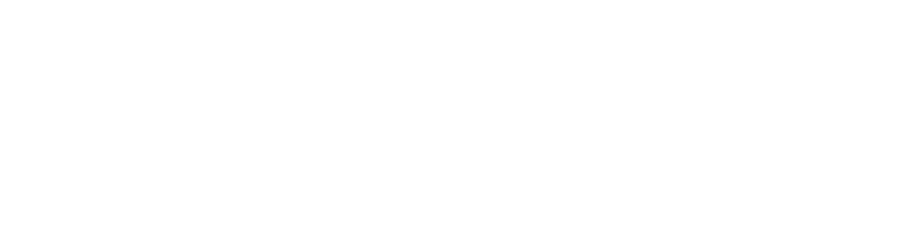
Данный модуль позволяет создавать скидки для пациентов
Как посмотреть список акций клиники
Зайти в "Скидки", отобразится список всех скидок Вашей клиники
Как добавить скидку
Как посмотреть список акций клиники
Зайти в "Скидки", отобразится список всех скидок Вашей клиники
Как добавить скидку
- Зайти в "Скидки"
- В нижней части страницы нажать кнопку "Добавить", заполнить поля, на этом этапе можно создать скидку, которая будет применяться:
- На целый заказ (на все услуги в счёте) / на определённый перечень услуг / на все услуги, кроме каких-то исключительных услуг > в блоке "Источник"
- К пациентам по заданному возрасту / определённым пациентам из списка пациентов > в блоке "Получатель"
- На действие скидки в определённый временный интервал > в блоке "Активации"
- Создание фиксированной скидки по сумме или по % > в блоке "Значение"
- Нажать "Сохранить"
- Зайти в "Скидки"
- Выбрать нужную скидку из списка и нажать на кнопку с троеточием справа
- В появившемся окне нажать "Удалить"
- Зайти в "Скидки"
- Нажать блок "Пол"
- Выбрать нужную скидку из списка и нажать на кнопку с троеточием справа
- В появившемся окне нажать "Изменить"
- Внести изменения, нажать кнопку "Сохранить"
работа с модулем
Документы

В данном модуле можно создать шаблоны документов, которые используются в Вашей клинике. Например, договор на оказание услуг
Как добавить шаблон документа
Для удобства заполнения документа, Вы можете использовать кнопки-скрипты:
Вам не придётся вводить ФИО (и прочие данные) каждого пациента в договор вручную, если вместо этого Вы поместите представленные кнопки-скрипты в шаблон. Кнопки-скрипты - это серые кнопки, расположенные выше текстового поля
Как добавить шаблон документа
- Зайти в "Документ"
- Нажать "Добавить шаблон документа"
- Ввести название шаблона
- Выбрать тип шаблона из выпадающего списка
- Ниже, в текстовом поле, составить договор или скопировать уже имеющийся из документа MS Word или т.п.
Для удобства заполнения документа, Вы можете использовать кнопки-скрипты:
Вам не придётся вводить ФИО (и прочие данные) каждого пациента в договор вручную, если вместо этого Вы поместите представленные кнопки-скрипты в шаблон. Кнопки-скрипты - это серые кнопки, расположенные выше текстового поля
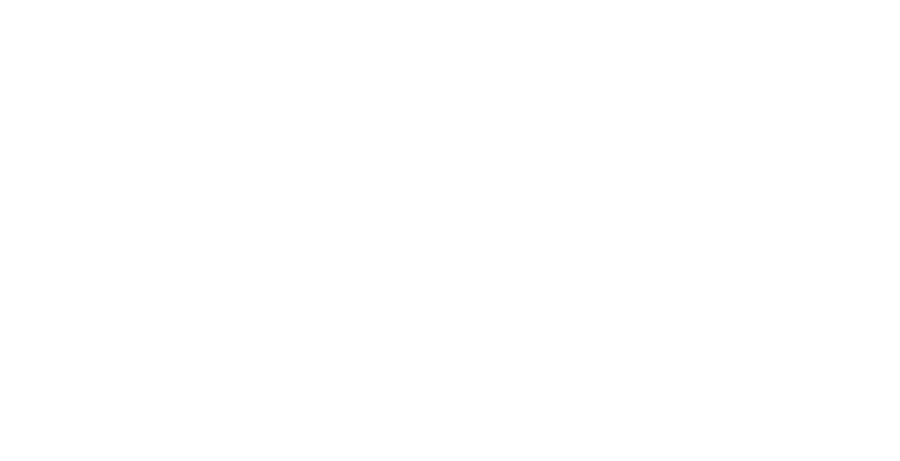
Как правильно использовать автоматическое формирование документа
- Поместите курсор мыши в нужное место в документе
- Нажмите левую кнопку мыши
- Нажмите серую кнопку с названием, данные которой Вам необходимы для автоматической подстановки.
- Если нажать кнопку "ФИО", в текстовом поле отобразиться {{fio}}
- При выводе на печать вместо {{fio}} автоматически подставится ФИО пациента, для которого вы печатаете договор. Аналогично будет происходить с остальными кнопками-скриптами
работа с модулем
Сотрудники
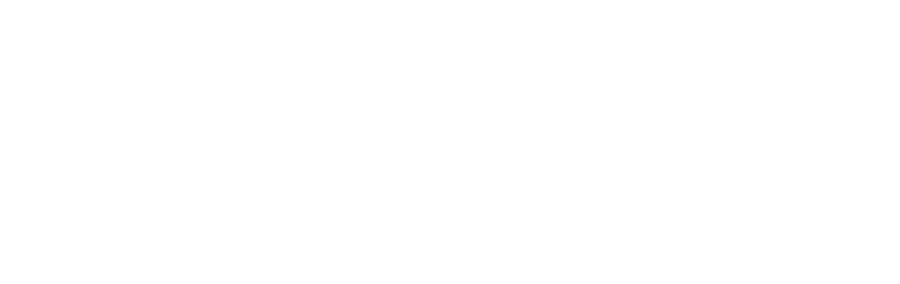
Как добавить нового сотрудника
Как удалить сотрудника
Как добавить нового врача
Как удалить врача
Как изменить заработную плату сотруднику
Как настроить оплату % сотруднику за оказанную услугу
Как назначить постоянную премию сотруднику
Как сменить/добавить должность сотрудника
Как изменить личные данные сотрудника
Как изменить права доступа сотрудника
- Открываем модуль "Сотрудники", открываем раздел "Сотрудники"
- Жмём кнопку "Добавить сотрудника", заполняем данные
- Выбираем тип - "Сотрудник", выбираем профессию, по которой работает сотрудник
- Жмём "Сохранить" и новый сотрудник появится в списке сотрудников
Как удалить сотрудника
- Открываем модуль "Сотрудники", открываем раздел "Сотрудники"
- Выбираем сотрудника и нажимаем иконку с тремя точками
- Жмём "Удалить сотрудника"
Как добавить нового врача
- Открываем модуль "Сотрудники", открываем раздел "Сотрудники"
- Жмём кнопку "Добавить сотрудника", заполняем данные
- Выбираем тип сотрудника - "Врач", выбираем направление, по которому работает врач
- Жмём "Сохранить" и новый врач появится в списке сотрудников
Как удалить врача
- Открываем модуль "Сотрудники", открываем раздел "Сотрудники"
- Выбираем доктора и нажимаем иконку с тремя точками
- Жмём "Удалить доктора"
Как изменить заработную плату сотруднику
- Открываем модуль "Сотрудники", открываем раздел "Сотрудники"
- Выбираем сотрудника и нажимаем иконку с тремя точками
- Выбираем "Заработная плата", выбираем "Тип" (За месяц/день/час/смену или свой)
- Также можно создать свой тип отплаты (например, за сутки или половину рабочего дня) в модуле "Справочники" > разделе "Варианты заработной платы"
- Вводим сумму, жмём "Сохранить"
Как настроить оплату % сотруднику за оказанную услугу
- Открываем модуль "Сотрудники", открываем раздел "Сотрудники"
- Выбираем нужного сотрудника и нажимаем иконку с тремя точками
- Выбираем "Заработная плата"
- В блоке справа "Переменная зарплата" выбираем нужную услугу от которой будет зачисляться заданный % в заработанную плату (или стоматологическое направление целиком)
- Ставим галочку около нужной услуги и вписываем %, который хотим платить доктору. Например, на скриншоте представлены услуги: "Закрытый синуслифтинг", 25% от стоимости этой услуги будут начисляться доктору в заработную плату, а также "Направленная регенерация костной ткани средней степени сложности", 35% от стоимости этой услуги будут начисляться доктору в заработную плату
- Жмём "Сохранить"
Как назначить постоянную премию сотруднику
- Открываем модуль "Сотрудники", открываем раздел "Сотрудники"
- Выбираем сотрудника и нажимаем иконку с тремя точками
- Выбираем "Заработная плата", в блоке "Премия" ставим нужную сумму
- Жмём "Сохранить"
Как сменить/добавить должность сотрудника
- Открываем модуль "Сотрудники", открываем раздел "Сотрудники"
- Выбираем сотрудника и нажимаем иконку с тремя точками
- Жмём "Изменить", в блоке профессия вносим изменения, жмём "Сохранить"
Как изменить личные данные сотрудника
- Открываем модуль "Сотрудники", открываем раздел "Сотрудники"
- Выбираем сотрудника и нажимаем иконку с тремя точками
- Жмём "Изменить", вносим изменения, жмём "Сохранить"
Как изменить права доступа сотрудника
- Открываем модуль "Сотрудники", открываем раздел "Сотрудники"
- Выбираем сотрудника и нажимаем иконку с тремя точками
- Жмём "Изменить права", ставим / снимаем галочки у нужных прав
- Жмём "Сохранить изменения" (располагается внизу)
работа с модулем
Сотрудники. График сотрудников
Раздел "График сотрудников" необходим для быстрого просмотра рабочего графика сотрудников
Как просмотреть график сотрудников за отпределённую дату
Как просмотреть график в общем режиме по дням (без детализации по времени)
Как просмотреть график сотрудников в определённом филиале?
Как просмотреть график сотрудников за отпределённую дату
- Открываем модуль "Сотрудники", открываем раздел "График сотрудников"
- Нажимаем иконку с календарём, выбираем нужный промежуток времени
Как просмотреть график в общем режиме по дням (без детализации по времени)
- Открываем модуль "Сотрудники", открываем раздел "График сотрудников"
- Нажать переключатель из серого положения в зелёный, чтобы он выйти из режима детального просмотра
Как просмотреть график сотрудников в определённом филиале?
- Открываем модуль "Сотрудники", открываем раздел "График сотрудников"
- Нажимаем на окно выбора "Филиал"
- Из появившегося списка выбрать нужный филиал и нажать на него
работа с модулем
Сотрудники. Зарплата

В данном разделе Вы можете сформировать отчёт по заработной плате по всем сотрудникам
Как создать отчёт по заработной плате сотрудников
Как сохранить созданный отчёт по заработной плате сотрудников
Как создать отчёт по заработной плате сотрудников
- Открываем модуль "Сотрудники", открываем раздел "Зарплата"
- Выбираем промежуток времени, за который необходимо создать отчёт. Например, с 01.02.2023 по 07.02.2023, нажимаем "Перерасчитать"
- На экране появится список сотрудников со сформировавшейся заработной платой
Как сохранить созданный отчёт по заработной плате сотрудников
- Создаём отчёт (Смотрите инструкцию выше)
- Нажимаем кнопку "В архив" в нижнем правом углу
- После чего в "Сотрудники" > "Архив зарплат" появится список сформированных отчётов
работа с модулем
Сотрудники. Архив зарплат
Данный раздел отображает список созданных отчётов по заработной плате сотрудников в "Сотрудники" > "Зарплата"
Как просмотреть раннее созданный отчёт по заработной плате сотрудников
Как просмотреть раннее созданный отчёт по заработной плате сотрудников
- Открываем модуль "Сотрудники", открываем раздел "Архив зарплат"
- Выбираем нужную запись, в правой части от записи нажать "Подробнее"
работа с модулем
Справочники. Контрагенты
В модуле Справочники доступно добавление/удаление/корректирование данных, использующихся во многих модулях.
В разделе Контрагенты можно добавить/удалить контрагента (поставщика расходных материалов) и скорректировать его данные
Добавить контрагента:
Изменить данные контрагента:
В разделе Контрагенты можно добавить/удалить контрагента (поставщика расходных материалов) и скорректировать его данные
Добавить контрагента:
- Зайти в "Справочники" - "Контрагенты", нажать "Добавить запись"
- Ввести данные поставщика, нажать "Сохранить"
- Зайти в "Справочники" - "Контрагенты", нажать на контрагента, которого хотите удалить
- Нажать на зелёный переключатель, нажать "Сохранить"
Изменить данные контрагента:
- Зайти в "Справочники" - "Контрагенты", нажать на контрагента, данные которого хотите изменить
- Ввести новые данные поставщика, нажать "Сохранить"
работа с модулем
Справочники. Шаблоны планов лечения
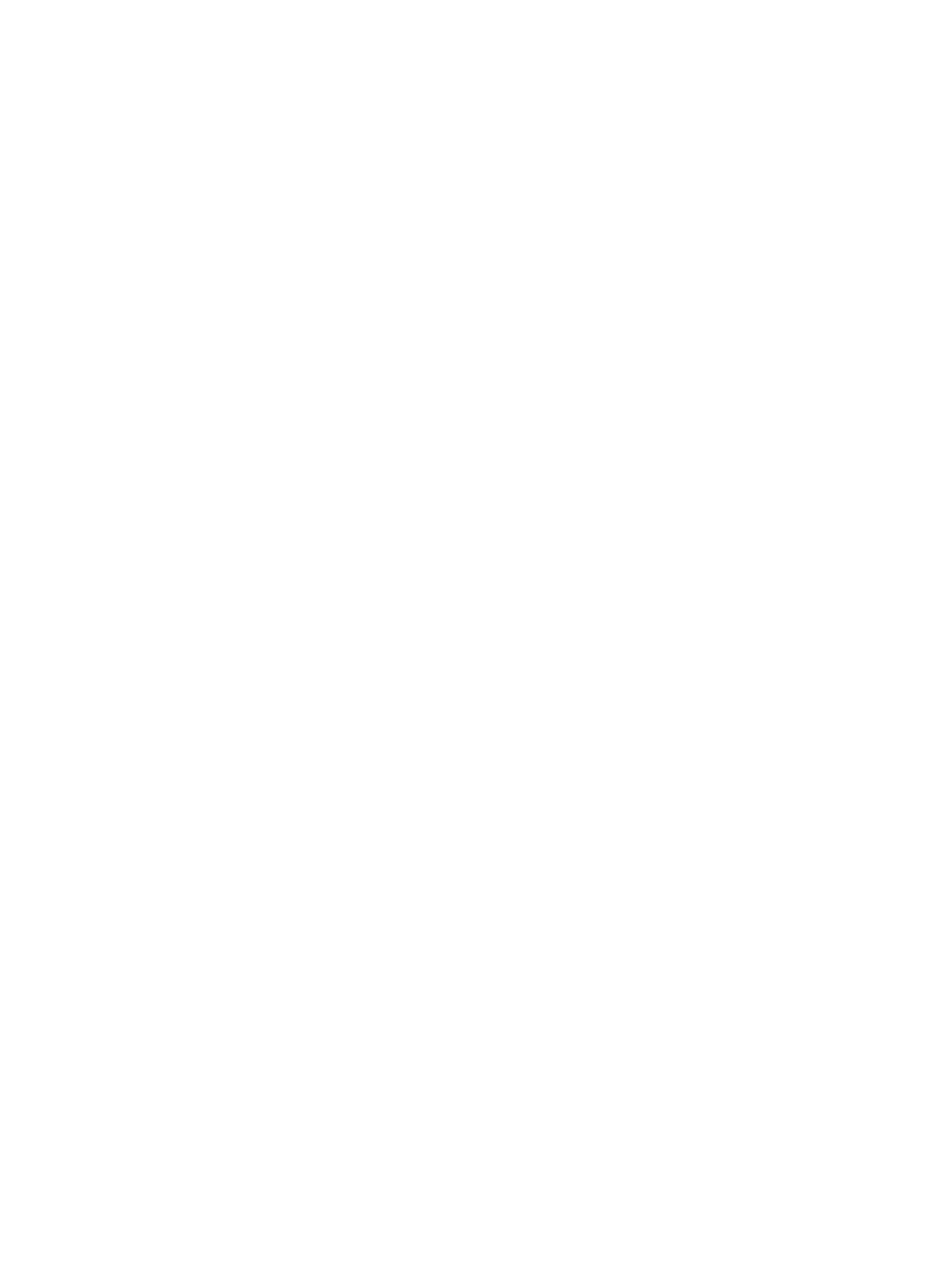
В данном разделе можно добавить/удалить/скорректировать шаблон плана лечения
Как добавить шаблон плана лечения
Как удалить шаблон плана лечения
Как изменить план лечения?
Как добавить шаблон плана лечения
- Зайти в "Справочники" - "Шаблоны планов лечения"
- В правой части экрана ввести наименование шаблона и убедиться в том, что переключатель "Активность" включен, после чего нажать кнопку "Далее"
- Откроется меню выбора диагнозов. Выберем необходимые диагнозы, затем опять нажмём "Далее"
- Здесь можно составить план лечения. Выберем профессию врача (в примере - хирург). Колонка "Часы" справа от профессии врача будет подсчитывать, сколько всего времени займёт лечение у этого врача.
- Добавим нужное количество услуг с помощью кнопки "Добавить услугу". В поле "Услуга" можно её выбрать, в поле "Часы" указать, сколько времени займёт её выполнение. Кнопка "Удалить" справа позволит удалить созданную услугу. Такая же кнопка, но в левом нижнем углу блока, удалит весь план лечения у этого врача.
- Кнопка "Добавить запись" позволит добавлять несколько таких же блоков для каждого врача.
- Если все данные заполнены корректно, нажимаем "Сохранить"
Как удалить шаблон плана лечения
- Зайти в "Справочники" - "Шаблоны планов лечения"
- Найти нужный шаблон в списке, в правой части от названия нажать на красный крестик
- В появившемся окне нажать "ОК"
Как изменить план лечения?
- Зайти в "Справочники" - "Шаблоны планов лечения"
- Найти нужный шаблон в списке и нажать на него, выбрать нужный раздел в блоке "Шаблон плана лечения"
- Нажатиями "Далее" и "Назад" переходить по раздел и вносить изменения
- После всех изменений перейти в раздел "Услуги", тут находится кнопка "Сохранить"
- Жмём "Сохранить"
работа с модулем
Справочники. Единицы измерения расходных материалов
В данном разделе можно добавить/удалить/скорректировать единицы измерения расходных материалов.
Как добавить единицы измерения расходных материалов
Как удалить единицы измерения расходных материалов
Как изменить единицы измерения расходных материалов
Как добавить единицы измерения расходных материалов
- Зайти в "Справочники" - "Единицы измерения"
- Выбрать нужный раздел по типу измерения расходного материала
- Нажать кнопку "Добавить", заполнить поля, жмём "Сохранить"
Как удалить единицы измерения расходных материалов
- Зайти в "Справочники" - "Единицы измерения"
- Выбрать нужный раздел по типу измерения расходного материала
- Нажать кнопку "Удалить", жмём "Сохранить"
Как изменить единицы измерения расходных материалов
- Зайти в "Справочники" - "Единицы измерения"
- Выбрать нужный раздел по типу измерения расходного материала
- Изменить название или пропорцию единицы измерения, жмём "Сохранить"
работа с модулем
Справочники. Варианты заработной платы
В данном разделе можно добавить/удалить/скорректировать варианты заработной платы.
Как добавить варианты заработной платы
Как удалить варианты заработной платы
Как изменить варианты заработной платы
Как добавить варианты заработной платы
- Зайти в "Справочники" - "Варианты заработной платы"
- Нажать кнопку "Добавить", заполнить поля, жмём "Сохранить"
Как удалить варианты заработной платы
- Зайти в "Справочники" - "Варианты заработной платы"
- Выбрать нужный вариант заработной платы и нажать значок с карандашиком
- Нажать переключатель из зелёного в серый, чтобы он стал деактиванным, жмём "Сохранить"
Как изменить варианты заработной платы
- Зайти в "Справочники" - "Варианты заработной платы"
- Выбрать нужный вариант заработной платы и нажать значок с карандашиком
- Изменить необходимые параметры, жмём "Сохранить"
работа с модулем
Справочники. Прайс-лист
В данном разделе можно добавить/удалить/скорректировать услуги и категории услуг.
Как добавить категорию услуг
Как удалить категорию услуг
Как изменить название категории услуг
Как добавить услугу
Как удалить услугу
Как изменить название услуги
Как изменить цену услуги
Как добавить расходные материалы для услуги
Как удалить расходные материалы для услуги
Как изменить цену/количество для расходных материалов услуги
Как добавить диагнозы для услуги
Как удалить диагнозы для услуги
Как добавить категорию услуг
- Зайти в "Справочники" - "Прайс-лист", перейти к блоку "Добавление категории"
- Написать название категории услуг, нажать кнопку "Добавить"
Как удалить категорию услуг
- Зайти в "Справочники" - "Прайс-лист", выбрать нужную категорию услуг
- В правой части от названия нажать красный крестик, в появившемся окне нажать "ОК"
Как изменить название категории услуг
- Зайти в "Справочники" - "Прайс-лист", выбрать нужную категорию услуг
- Изменить название, жмём "Сохранить"
Как добавить услугу
- Зайти в "Справочники" - "Прайс-лист", выбрать нужную категорию услуг
- В правой части от названия нажать зелёный плюсик
- В появившемся окне заполнить поля, нажать кнопку "Сохранить"
Как удалить услугу
- Зайти в "Справочники" - "Прайс-лист", выбрать нужную категорию услуг и нажать на неё
- Выбрать нужную услугу, в правой части от названия нажать красный крестик
- В появившемся окне нажать "ОК"
Как изменить название услуги
- Зайти в "Справочники" - "Прайс-лист", выбрать нужную категорию услуг и нажать на неё
- Выбрать нужную услугу и нажать на неё, изменить название, нажать кнопку "Сохранить"
Как изменить цену услуги
- Зайти в "Справочники" - "Прайс-лист", выбрать нужную категорию услуг и нажать на неё
- Выбрать нужную услугу и нажать на неё, изменить цену, нажать кнопку "Сохранить"
Как добавить расходные материалы для услуги
- Зайти в "Справочники" - "Прайс-лист", выбрать нужную категорию услуг и нажать на неё
- Выбрать нужную услугу и нажать на неё, в появившемся блоке "Изменение услуги" нажать "Расходные материалы"
- Выбрать по какому признаку Вы хотите добавить расходный материал: "По цене" или "По количеству"
- Заполнить поля, нажать кнопку "Сохранить"
Как удалить расходные материалы для услуги
- Зайти в "Справочники" - "Прайс-лист", выбрать нужную категорию услуг и нажать на неё
- Выбрать нужную услугу и нажать на неё, в появившемся блоке "Изменение услуги" нажать "Расходные материалы"
- Выбрать расходный материал, который следует удалить, нажать красный крестик
- Нажать кнопку "Сохранить"
Как изменить цену/количество для расходных материалов услуги
- Зайти в "Справочники" - "Прайс-лист", выбрать нужную категорию услуг и нажать на неё
- Выбрать нужную услугу и нажать на неё, в появившемся блоке "Изменение услуги" нажать "Расходные материалы"
- Изменить нужные поля, нажать кнопку "Сохранить"
Как добавить диагнозы для услуги
- Зайти в "Справочники" - "Прайс-лист", выбрать нужную категорию услуг и нажать на неё
- Выбрать нужную услугу и нажать на неё, в появившемся блоке "Изменение услуги" нажать "Расходные материалы"
- Добавить необходимые диагнозы, выбрав их, из выпадающих списках полей, нажать кнопку "Сохранить"
Как удалить диагнозы для услуги
- Зайти в "Справочники" - "Прайс-лист", выбрать нужную категорию услуг и нажать на неё
- Выбрать нужную услугу и нажать на неё, в появившемся блоке "Изменение услуги" нажать "Расходные материалы"
- Выбрать нужный диагноз, который следует удалить, нажать крестик справа от названия диагноза
- Нажать кнопку "Сохранить"
работа с модулем
Справочники. Диагнозы
КАТЕГОРИИ ДИАГНОЗОВ
Как добавить категорию диагнозов
Как удалить категорию диагнозов
Как изменить название категории диагнозов
ДИАГНОЗЫ
Как добавить диагноз
Как удалить диагноз
Как изменить диагноз
Как добавить категорию диагнозов
- Зайти в "Справочники" - "Диагнозы", перейти к блоку "Добавление типа"
- Написать название категории диагнозов, нажать кнопку "Добавить"
Как удалить категорию диагнозов
- Зайти в "Справочники" - "Диагнозы", выбрать нужную категорию диагнозов
- В правой части от названия нажать красный крестик, в появившемся окне нажать "ОК"
Как изменить название категории диагнозов
- Зайти в "Справочники" - "Диагнозы", выбрать нужную категорию диагнозов и нажать на неё
- Изменяем название, жмём "Сохранить"
ДИАГНОЗЫ
Как добавить диагноз
- Зайти в "Справочники" - "Диагнозы"
- Выбрать категорию диагнозов, в которую нужно добавить диагноз и нажать справа от названия категории
- В появившемся блоке "Добавление диагнозов" нажать кнопку "Добавить запись" и заполнить поля
- Нажать кнопку "Сохранить"
Как удалить диагноз
- Зайти в "Справочники" - "Диагнозы", выбрать нужную категорию диагнозов
- Выбрать нужный диагноз и нажать на него
- В появившемся блоке "Изменение дигноза" нажать зелёный крестик
- В появившемся окне нажать "ОК"
Как изменить диагноз
- Зайти в "Справочники" - "Диагнозы", выбрать нужную категорию диагнозов
- Выбрать нужный диагноз и нажать на него, в появившемся блоке "Изменение дигноза" внести необходимые изменения
- Жмём "Сохранить"
работа с модулем
Справочники. Общее назначение
В данном разделе можно добавить / удалить / изменить:
ПОЛ ПАЦИЕНТОВ
Как добавить пол пациентов
Как изменить название пола пациентов
Как удалить пол пациентов
ПРОФЕССИИ ВРАЧЕЙ / СОТРУДНИКОВ
Как добавить профессии врачей
Как изменить название профессии врачей
Как удалить профессии врачей
Как добавить профессии сотрудников
Как изменить название профессии сотрудников
Как удалить профессии сотрудников
РОДИТЕЛЬСКИЕ ДИАГНОЗЫ
Как добавить родительские диагнозы
Как изменить названия родительских диагнозов
Как удалить родительские диагнозы
СТРАХОВЫЕ КОМПАНИИ
Как добавить страховые компании
Как изменить названия страховых компаний
Как удалить страховые компании
МАРКЕТИНГОВЫЕ КАНАЛЫ
Как добавить маркетинговые каналы
Как изменить названия маркетинговых каналов
Как удалить маркетинговые каналы
ГРУППЫ ПАЦИЕНТОВ (группа CLV)
Как добавить группы пациентов
Как изменить названия групп пациентов
Как удалить группы пациентов
ФИЛИАЛЫ
Как добавить филиалы клиники
Чтобы добавить новый филиал, Вам необходимо связаться с отделом продаж 7 (495) 798-99-96
Как изменить название филиала
Чтобы удалить филиал, Вам необходимо связаться с отделом продаж 7 (495) 798-99-96
- Пол пациентов
- Профессии врачей, профессии сотрудников
- Родительские диагнозы
- Страховые компании
- Маркетинговые каналы, группы пациентов (CLV группы)
- Филиалы (для добавления / удаления необходимо связаться с отделом продаж 7 (495) 798-99-96)
ПОЛ ПАЦИЕНТОВ
Как добавить пол пациентов
- Зайти в "Справочники" - "Общее назначение", нажать блок "Пол"
- Нажать "Добавить запись", ввести название
- Нажать кнопку "Сохранить"
Как изменить название пола пациентов
- Зайти в "Справочники" - "Общее назначение"
- Нажать блок "Пол", выбрать нужный пол и нажать на кнопку с тремя точками справа
- В появившемся окне нажать "Изменить"
- Ввести новое название, нажать галочку
Как удалить пол пациентов
- Зайти в "Справочники" - "Общее назначение"
- Нажать блок "Пол", выбрать нужный пол и нажать на кнопку с тремя точками справа
- В появившемся окне нажать "Удалить"
ПРОФЕССИИ ВРАЧЕЙ / СОТРУДНИКОВ
Как добавить профессии врачей
- Зайти в "Справочники" - "Общее назначение"
- Нажать блок "Профессии врачей", нажать "Добавить запись"
- Ввести название, нажать кнопку "Сохранить"
Как изменить название профессии врачей
- Зайти в "Справочники" - "Общее назначение", нажать блок "Профессии врачей"
- Выбрать нужную профессию и нажать на кнопку с тремя точками справа
- В появившемся окне нажать "Изменить", ввести новое название, нажать галочку
Как удалить профессии врачей
- Зайти в "Справочники" - "Общее назначение"
- Нажать блок "Профессии врачей", выбрать нужный пол и нажать на кнопку с тремя точками справа
- В появившемся окне нажать "Удалить"
Как добавить профессии сотрудников
- Зайти в "Справочники" - "Общее назначение", нажать блок "Профессии сотрудников"
- Нажать "Добавить запись", ввести название, нажать кнопку "Сохранить"
Как изменить название профессии сотрудников
- Зайти в "Справочники" - "Общее назначение"
- Нажать блок "Профессии сотрудников"
- Выбрать нужную профессию и нажать на кнопку с тремя точками справа
- В появившемся окне нажать "Изменить", ввести новое название
- Нажать галочку
Как удалить профессии сотрудников
- Зайти в "Справочники" - "Общее назначение", нажать блок "Профессии сотрудников"
- Выбрать нужный пол и нажать на кнопку с тремя точками справа
- В появившемся окне нажать "Удалить"
РОДИТЕЛЬСКИЕ ДИАГНОЗЫ
Как добавить родительские диагнозы
- Зайти в "Справочники" - "Общее назначение", нажать блок "Родительские диагнозы"
- Нажать "Добавить запись", ввести название
- Нажать кнопку "Сохранить"
Как изменить названия родительских диагнозов
- Зайти в "Справочники" - "Общее назначение", нажать блок "Родительские диагнозы"
- Выбрать нужную группу диагнозов и нажать на кнопку с тремя точками справа
- В появившемся окне нажать "Изменить", ввести новое название, нажать галочку
Как удалить родительские диагнозы
- Зайти в "Справочники" - "Общее назначение", нажать блок "Родительские диагнозы"
- Выбрать нужную группу диагнозов и нажать на кнопку с тремя точками справа
- В появившемся окне нажать "Удалить"
СТРАХОВЫЕ КОМПАНИИ
Как добавить страховые компании
- Зайти в "Справочники" - "Общее назначение", нажать блок "Страховые компании"
- Нажать "Добавить запись", ввести название, нажать кнопку "Сохранить"
Как изменить названия страховых компаний
- Зайти в "Справочники" - "Общее назначение", нажать блок "Страховые компании"
- Выбрать нужную страховую компанию и нажать на кнопку с тремя точками справа
- В появившемся окне нажать "Изменить", ввести новое название, нажать галочку
Как удалить страховые компании
- Зайти в "Справочники" - "Общее назначение", нажать блок "Страховые компании"
- Выбрать нужную страховую компанию и нажать на кнопку справа
- В появившемся окне нажать "Удалить"
МАРКЕТИНГОВЫЕ КАНАЛЫ
Как добавить маркетинговые каналы
- Зайти в "Справочники" - "Общее назначение", нажать блок "Маркетинговые каналы"
- Нажать "Добавить запись", ввести название, нажать кнопку "Сохранить"
Как изменить названия маркетинговых каналов
- Зайти в "Справочники" - "Общее назначение", нажать блок "Маркетинговые каналы"
- Выбрать нужный маркетинговый канал и нажать на кнопку с тремя точками справа
- В появившемся окне нажать "Изменить", ввести новое название, нажать галочку
Как удалить маркетинговые каналы
- Зайти в "Справочники" - "Общее назначение", нажать блок "Маркетинговые каналы"
- Выбрать нужный маркетинговый канал и нажать на кнопку с тремя точками справа
- В появившемся окне нажать "Удалить"
ГРУППЫ ПАЦИЕНТОВ (группа CLV)
Как добавить группы пациентов
- Зайти в "Справочники" - "Общее назначение", нажать блок "Группы пациентов"
- Нажать "Добавить запись", ввести название, нажать кнопку "Сохранить"
Как изменить названия групп пациентов
- Зайти в "Справочники" - "Общее назначение", нажать блок "Группы пациентов"
- Выбрать нужную группу пациентов и нажать на кнопку с тремя точками справа
- В появившемся окне нажать "Изменить", ввести новое название, нажать галочку
Как удалить группы пациентов
- Зайти в "Справочники" - "Общее назначение", нажать блок "Группы пациентов"
- Выбрать нужную группу пациентов и нажать на кнопку с тремя точками справа
- В появившемся окне нажать "Удалить"
ФИЛИАЛЫ
Как добавить филиалы клиники
Чтобы добавить новый филиал, Вам необходимо связаться с отделом продаж 7 (495) 798-99-96
Как изменить название филиала
- Зайти в "Справочники" - "Общее назначение", нажать блок "Филиалы"
- Выбрать нужный филиал и нажать на кнопку с тремя точками справа
- В появившемся окне нажать "Изменить", ввести новое название
- Нажать галочку
Чтобы удалить филиал, Вам необходимо связаться с отделом продаж 7 (495) 798-99-96
работа с модулем
Справочники. История болезни
В данном разделе можно добавить/удалить/изменить группы шаблонов и шаблоны диагнозов, рекомендаций и так далее, для составления истории болезни в модуле "Карточка пациента"
Как добавить группу шаблонов
Как удалить группу шаблонов
Как изменить название группы шаблонов
Как добавить шаблон
Как удалить шаблон
Как изменить шаблон
Как добавить группу шаблонов
- Зайти в "Справочники" - "История болезни"
- Нажать "Добавить запись", ввести название
- Нажать кнопку "Сохранить"
Как удалить группу шаблонов
- Зайти в "Справочники" - "История болезни", выбрать нужную группу шаблонов и нажать на неё
- Нажать переключатель из зелёного в серый, чтобы он стал деактивным
- Жмём "Сохранить"
Как изменить название группы шаблонов
- Зайти в "Справочники" - "История болезни"
- Выбрать нужную группу шаблонов и нажать на неё
- Изменить название, нажать кнопку "Сохранить"
Как добавить шаблон
- Зайти в "Справочники" - "История болезни"
- Выбрать нужную группу шаблонов и нажать справа от названия группы зелёный плюсик
- Нажать кнопку "Добавить запись" и заполнить поля
- Нажать кнопку "Сохранить"
Как удалить шаблон
- Зайти в "Справочники" - "История болезни"
- Выбрать нужную группу шаблонов и нажать на неё
- Выбрать нужный шаблон, в правой части от названия нажать красный крестик
- В появившемся окне нажать "ОК"
Как изменить шаблон
- Зайти в "Справочники" - "История болезни"
- Выбрать нужную группу шаблонов и нажать на неё
- Выбрать нужный шаблон, изменить нужные поля, нажать кнопку "Сохранить"
работа с модулем
Справочники. Права пользователей
В данном разделе можно добавить / удалить / изменить права доступа по группам пользователей (Если необходимо, сотруднику можно индивидуально дать права доступа в модуле "Сотрудники" - "Сотрудники")
Как добавить группу прав пользователей
Как изменить права у группы прав пользователей
Как добавить группу прав пользователей
- Зайти в "Справочники" - "Права пользователей"
- Нажать "Добавить запись", заполнить поля, нажать кнопку "Сохранить"
Как изменить права у группы прав пользователей
- Зайти в "Справочники" - "Права пользователей", выбрать нужную группу прав и нажать на неё
- Отметить галочкой разделы, к которым хотите дать доступ или снять галочку для отключения доступа
- Нажать кнопку "Сохранить изменения"
работа с модулем
Корзина
Модуль выполняет единственную функцию - хранение всего, что было удалено и дезактивировано. Каждую группу, услугу, сотрудника и прочее, хранящуюся в данном модуле можно восстановить и использовать снова.
Для восстановления необходимо выбрать нужный пункт из представленных разделов и нажать справа от названия кнопку с зелёной стрелкой
Для восстановления необходимо выбрать нужный пункт из представленных разделов и нажать справа от названия кнопку с зелёной стрелкой
работа с модулем
Настройки системы. Основное
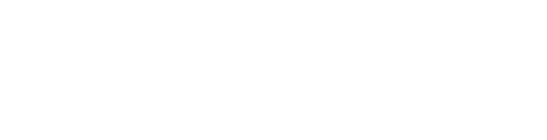
Как просмотреть объём свободной памяти на облачном диске
- Зайти в "Настройки системы" - "Основные", просмотреть блок "Диск"
- Зайти в "Настройки системы" - "Основные"
- Нажать на кнопку "Обновить план", затем подтвердить выбор
- Зайти в "Настройки системы" - "Основные"
- Нажать кнопку "Изменить" в блоке "Логотип в меню"
- Перевести переключатель "Использовать логотип организации в левом меню" в нужное положение.
- Нажать "Сохранить изменения"
- Зайти в "Настройки системы" - "Основные"
- Нажать кнопку "Изменить" в блоке "Валюта"
- Выбрать нужную валюту.
- Нажать "Сохранить изменения"
работа с модулем
Настройки почты. Юридические данные
Как просмотреть / изменить юридические данные клиники
Зайти в "Настройки системы" - "Организация", нажать "Изменить", ввести изменения, нажать кнопку "Сохранить"
Зайти в "Настройки системы" - "Организация", нажать "Изменить", ввести изменения, нажать кнопку "Сохранить"
работа с модулем
Настройки системы. API-Интеграции
Как создать интеграцию? (с UIS, Билайн и тд)
- Зайти в "Настройки системы" - "API Интеграции"
- Нажать на окно «Выбрать интеграцию»
- Из появившегося списка выбрать нужную систему, нажать кнопку "Изменить"
- Ввести логин / пароль или API-ключ, либо альтернативные данные для подключения
- Нажать кнопку "Подключить"
работа с модулем
Настройка почты
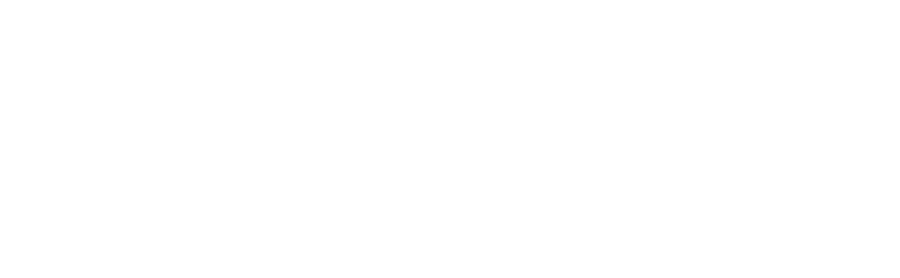
Как просмотреть услуги созданного наряд-заказа
- Зайти в "Настройки системы" - "Настройка почты"
- Нажать кнопку "Изменить", заполнить поля окна подключения почтового сервера
- В появившемся окне нажать "Сохранить изменения"
работа с модулем
Настройка модулей
Раздел позволяет настроить некоторые модули, представленные в приложении. Список настраиваемых модулей выглядит следующим образом:
- Карточка пациента
- Календарь
- Почта
- CRM
- Кампании из Яндекс Директ
- Рекламные кампании
- Координаторы
- EBITDA
- Склад
- Зарплата
- Статусы пациента
работа с модулем
Настройка карточки пациента
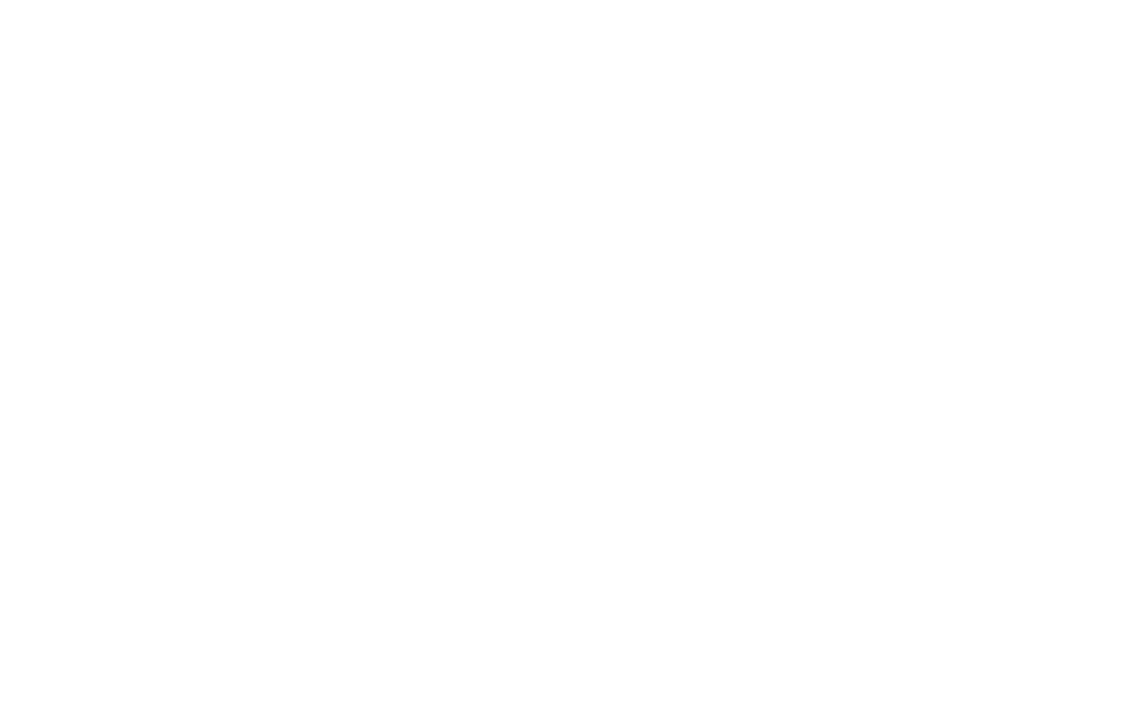
Автораспределение предоплат и избытков оплат
С активированным параметром, при оплате пациентом суммы больше текущего выставленного счёта, оставшаяся денежная сумма будет оплачивать непогашенные задолжности по предыдущим выставленным счетам.
Автовыбор скидки в плане лечения
С активированным параметром, при выборе в плане лечения услуги будет автоматически выбираться оптимальная скидка для пациента.
Типы сообщений, показываемые пользователю
Отмеченные галочкой типы уведомлений будут видны пользователю.
Создавать задачу и уведомление о необходимости обзвона пациента после выставления счета
С активированным параметром, после выставления счета будет создаваться уведомление и задача для выбранных профессий сотрудников о необходимости обзвона пациента.
Профессии сотрудников, которым будут приходить уведомления о необходимости обзвона пациента после приема
Здесь можно выбрать профессии, для которых будут создаваться задачи и приходить уведомления после выставления счёта
С активированным параметром, при оплате пациентом суммы больше текущего выставленного счёта, оставшаяся денежная сумма будет оплачивать непогашенные задолжности по предыдущим выставленным счетам.
Автовыбор скидки в плане лечения
С активированным параметром, при выборе в плане лечения услуги будет автоматически выбираться оптимальная скидка для пациента.
Типы сообщений, показываемые пользователю
Отмеченные галочкой типы уведомлений будут видны пользователю.
Создавать задачу и уведомление о необходимости обзвона пациента после выставления счета
С активированным параметром, после выставления счета будет создаваться уведомление и задача для выбранных профессий сотрудников о необходимости обзвона пациента.
Профессии сотрудников, которым будут приходить уведомления о необходимости обзвона пациента после приема
Здесь можно выбрать профессии, для которых будут создаваться задачи и приходить уведомления после выставления счёта
работа с модулем
Настройка календаря
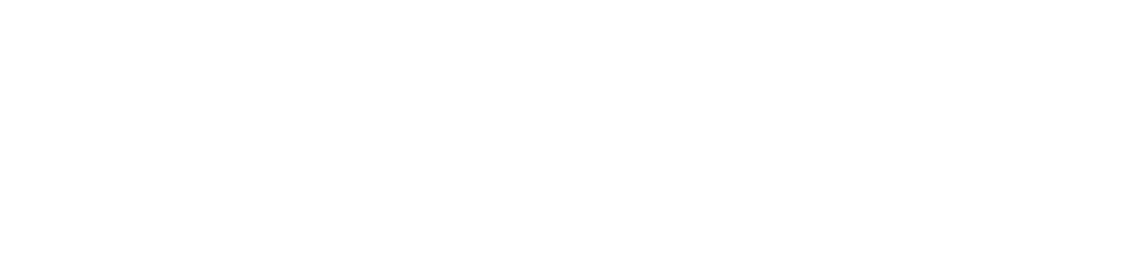
Время окончания и время начала рабочего дня
В этих полях необходимо указать время работы клиники: в поле "Время начала рабочего дня" - время, когда клиника открывается, в поле "Время окончания рабочего дня", соответственно, время закрытия
В этих полях необходимо указать время работы клиники: в поле "Время начала рабочего дня" - время, когда клиника открывается, в поле "Время окончания рабочего дня", соответственно, время закрытия
работа с модулем
Настройка почты

Отображать в почте сообщения с Request from
Включает отображение темы переписки из почтового ящика
Включает отображение темы переписки из почтового ящика
работа с модулем
Настройка CRM
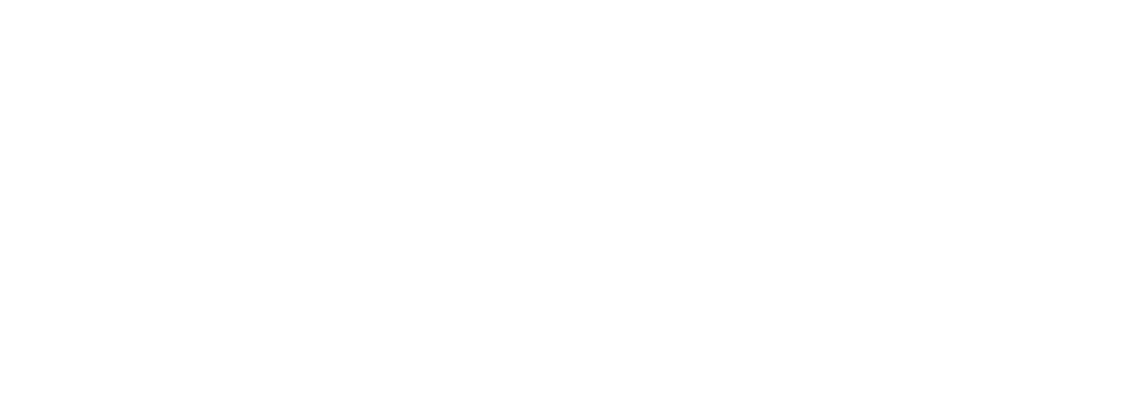
Настройки акций, показываемых в статистике CRM
Здесь можно отметить галочками те акции, статистика по которым будет отображаться в CRM
CRM заявка, через сколько считать устаревшей
Период времени, по прошествии которого заявка в CRM будет считаться устаревшей
Типы полей CRM, которые отображаются на странице CRM - аналитика
В выпадающем списке можно выбрать те поля, которые будут видны на странице CRM - аналитика
Здесь можно отметить галочками те акции, статистика по которым будет отображаться в CRM
CRM заявка, через сколько считать устаревшей
Период времени, по прошествии которого заявка в CRM будет считаться устаревшей
Типы полей CRM, которые отображаются на странице CRM - аналитика
В выпадающем списке можно выбрать те поля, которые будут видны на странице CRM - аналитика
работа с модулем
Настройка Яндекс Директ

Кнопки "Обновить список компаний" и "Обновить затраты" выполняют соответствующие действия в Яндекс Директе
работа с модулем
Настройка рекламных кампаний
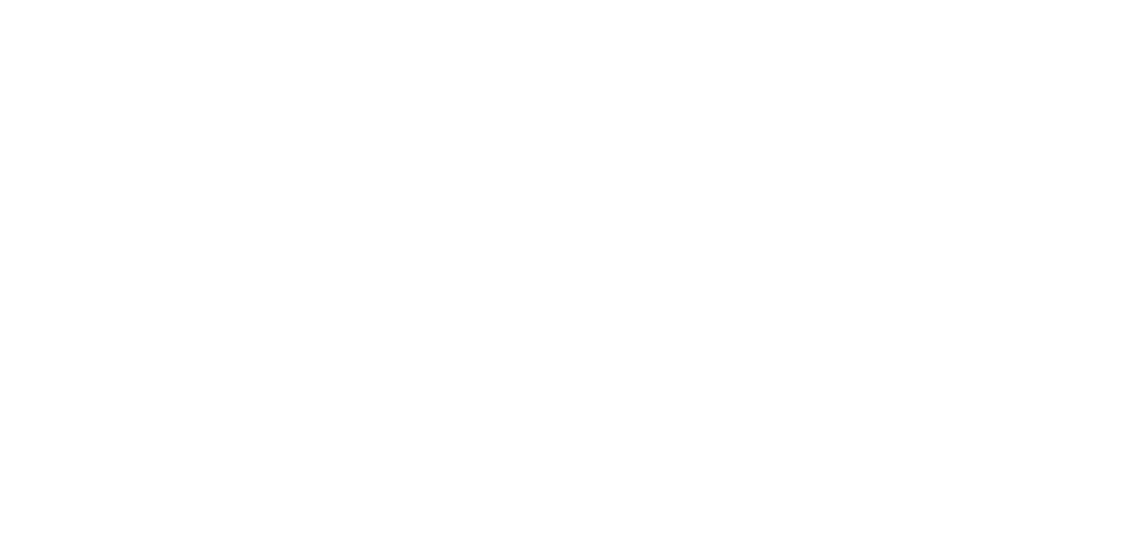
В этом разделе можно настроить список рекламных кампаний. Кнопка "Удалить" позволяет удалить запись, рядом с которой она находится, кнопка "Добавить" - добавить новую запись. Кнопка "Сохранить" сохраняет изменения.
В каждой записи можно выбрать услуги и акции, связанные с рекламной кампанией, а так же связанную кампанию Яндекс.Директ. Ниже находятся общие настройки для рекламных кампаний:
Обновлять ежедневно затраты с Яндекс.Директ
Позволяет ежедневно в автоматическом режиме обновлять затраты, связанные с Яндекс.Директ.
Количество первых счетов, на основании которых определяется принадлежность пациента к рекламной кампании
Позволяет указать, с какого количества счетов пациент считается привлечённым через рекламную кампанию
Отключить ручное заполнение затрат
Позволяет убрать возможность вручную заполнять затраты
В каждой записи можно выбрать услуги и акции, связанные с рекламной кампанией, а так же связанную кампанию Яндекс.Директ. Ниже находятся общие настройки для рекламных кампаний:
Обновлять ежедневно затраты с Яндекс.Директ
Позволяет ежедневно в автоматическом режиме обновлять затраты, связанные с Яндекс.Директ.
Количество первых счетов, на основании которых определяется принадлежность пациента к рекламной кампании
Позволяет указать, с какого количества счетов пациент считается привлечённым через рекламную кампанию
Отключить ручное заполнение затрат
Позволяет убрать возможность вручную заполнять затраты
работа с модулем
Настройка модуля EBITDA
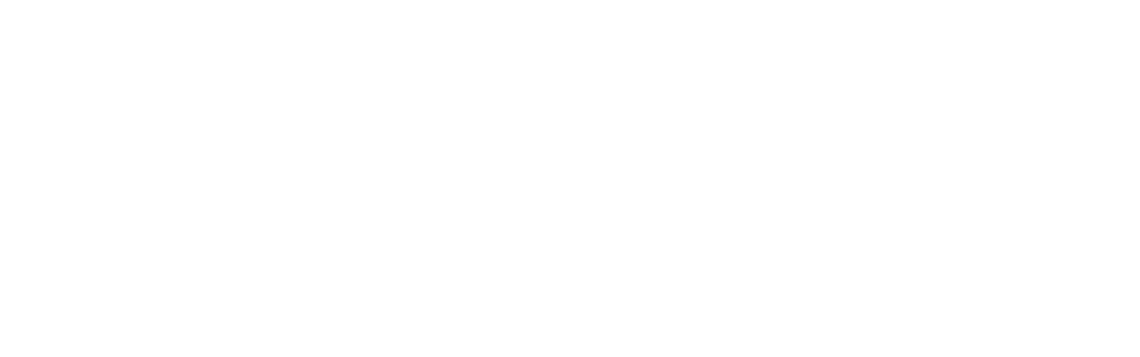
EBITDA - настройка расходов
Данная функция позволяет выбрать разделы, которые будут показаны в модуле 'EBITDA'
Данная функция позволяет выбрать разделы, которые будут показаны в модуле 'EBITDA'
работа с модулем
Настройка модуля Склад
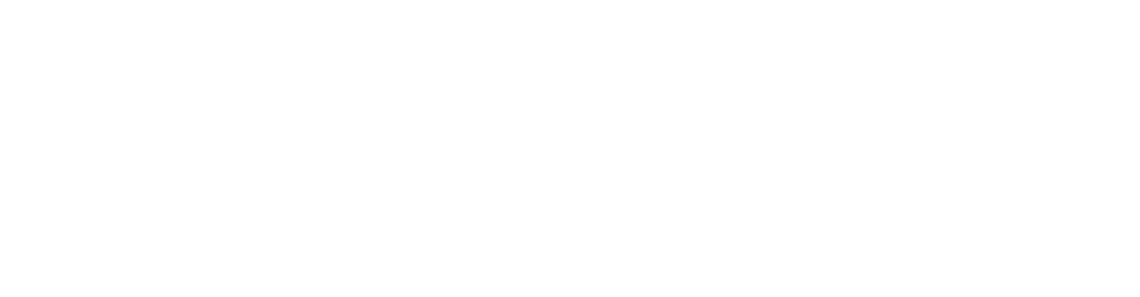
Изменять привязку кресел к расходным материалам при изменении главной группы
При включении, автоматически меняет привязку кресел к расходным материалам при изменении главной группы.
Редактирование автоматического списания со склада при выставлении счета
При выставлении счёта можно добавить расходные материалы, выбрав склад и кресло списания
При включении, автоматически меняет привязку кресел к расходным материалам при изменении главной группы.
Редактирование автоматического списания со склада при выставлении счета
При выставлении счёта можно добавить расходные материалы, выбрав склад и кресло списания
работа с модулем
Настройка зарплат

Рассчитывать зарплату для удаленных сотрудников
Включает функцию расчёта заработной платы для сотрудников, работающих по удалёнке
Включает функцию расчёта заработной платы для сотрудников, работающих по удалёнке
работа с модулем
Настройка статусов пациентов
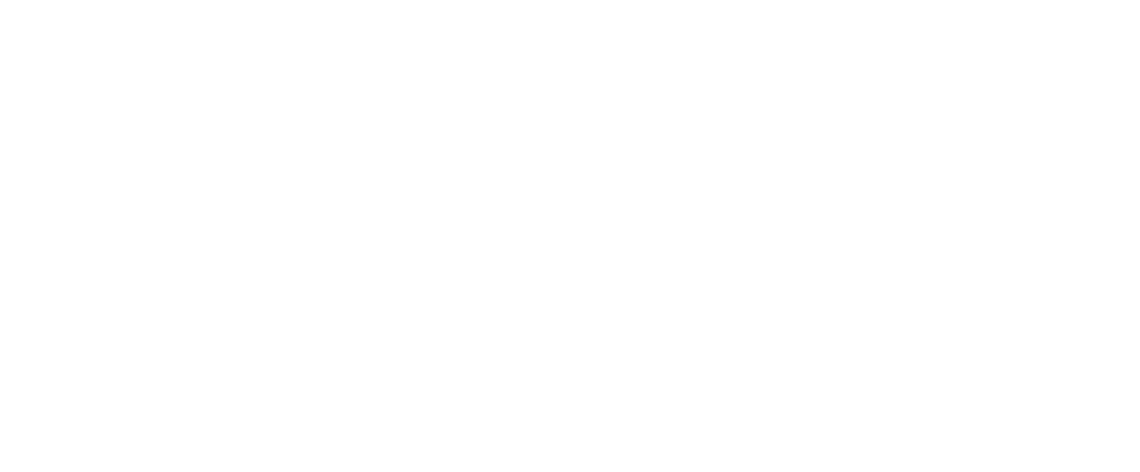
Данный раздел позволяет настроить статусы пациентов в зависимости от их активности.
Кнопка "Добавить" позволяет добавлять новые статусы. В первом поле пишется название статуса, во втором можно выбрать, при каком условии этот статус присваивается.
Функция "Сбрасывать статус пациента на вторичный через несколько месяцев после последней активности" позволяет автоматически устанавливать статус "Вторичный", если пациент не был активен то число месяцев, которое указывается в поле справа от этой функции.
Кнопка "Сохранить" сохраняет все изменения
Кнопка "Добавить" позволяет добавлять новые статусы. В первом поле пишется название статуса, во втором можно выбрать, при каком условии этот статус присваивается.
Функция "Сбрасывать статус пациента на вторичный через несколько месяцев после последней активности" позволяет автоматически устанавливать статус "Вторичный", если пациент не был активен то число месяцев, которое указывается в поле справа от этой функции.
Кнопка "Сохранить" сохраняет все изменения
работа с модулем
Интеграции. Beeline звонки
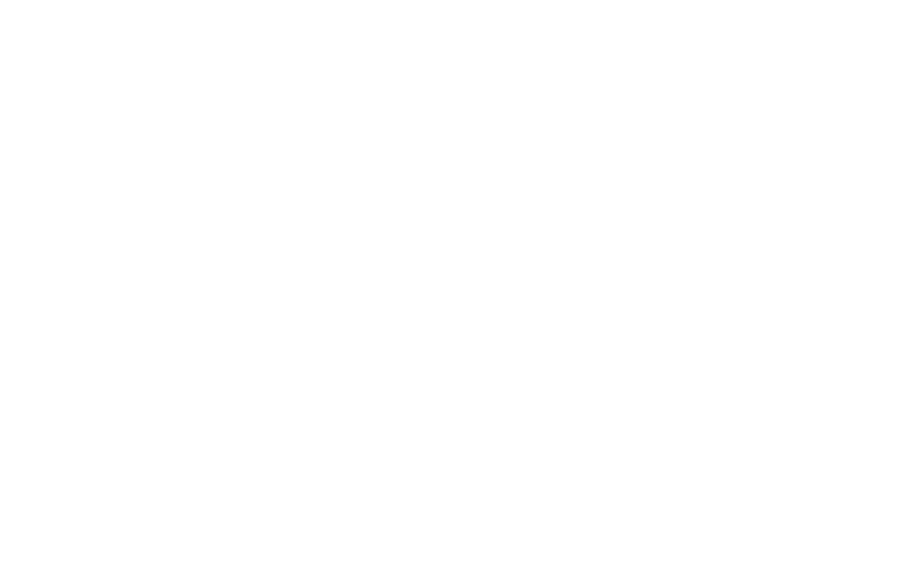
Виртуальная АТС — это набор решений для оптимизации процессов внутри клиники и контроля сотрудников. Ваши сотрудники смогут принимать звонки от пациентов на обычные мобильные телефоны. Ускорьте обработку обращений пациентов и принимайте до 100 звонков одновременно с помощью колл-центра. Распределяйте вызовы по своим правилам.
С виртуальной АТС сотрудники будут обрабатывать больше звонков, быстрее помогать пациентам с записью к врачам и информированию по услугам Вашей клиники. Все пациенты будут дозваниваться без ожидания на линии и обрывов связи, а Вы будете контролировать звонки между клиентами и сотрудниками, улучшать качество сервиса и принимать больше посетителей клиники.
Для интеграции с сервисом Beeline (звонки), Вам необходимо выполнить следующие действия:
С виртуальной АТС сотрудники будут обрабатывать больше звонков, быстрее помогать пациентам с записью к врачам и информированию по услугам Вашей клиники. Все пациенты будут дозваниваться без ожидания на линии и обрывов связи, а Вы будете контролировать звонки между клиентами и сотрудниками, улучшать качество сервиса и принимать больше посетителей клиники.
Для интеграции с сервисом Beeline (звонки), Вам необходимо выполнить следующие действия:
- Выберите подходящий тариф на сайте Beeline (звонки)
- Оформите нужные услуги и оплатите
- Если у Вас возникнут вопросы по регистрации/работе в сервисе Beeline (звонки), можно оставить заявку на сайте, чтобы с Вами связался специалист или позвонить по номеру 8 800 600 09 43
- Зайдите в личный кабинет облачной АТС Билайн
- Нажмите "Настройки"
- Нажмите "API"
- Включите жёлтый ползунок и нажмите "Создать новый токен"
- Копируйте новый токен API (длинное значение из букв и цифр)
- Перейдите в программу Future-IT-Dent
- Перейдите в модуль "Настройки системы", в раздел "API Интеграции"
- Выберите из выпадающего списка "Beeline" и нажмите на него
- Нажмите "Изменить"
- Вставьте ранее скопированный токен API
- Нажмите "Подключить"
работа с модулем
Интеграции. Beeline sms-рассылки
Beeline SMS-рассылки — это удобный и надежный способ решать вопросы информирования клиентов Вашей клиники. Напоминайте пациентам о записях к врачам или рассказывайте о выгодных акциях на услуги, отправляйте SMS-рассылки со спецпредложениями для постоянных клиентов и экономьте деньги на связи
Для интеграции с сервисом Beeline SMS (рассылки), Вам необходимо выполнить следующие действия:
Для интеграции с сервисом Beeline SMS (рассылки), Вам необходимо выполнить следующие действия:
- Зарегистрируйтесь на сайте Beeline SMS
- Ознакомьтесь с прайс-листом сервиса и выберите подходящий тариф
- Если у Вас возникнут вопросы по регистрации/работе в сервисе Beeline SMS, можно оставить заявку на сайте, чтобы с Вами связался специалист или позвонить по номеру 8 800 600 07 24 или 8 800 600 12 31
- Оплатите выбранный тариф
- Перейдите в программу Future-IT-Dent
- Перейдите в модуль "Настройки системы", в раздел "API Интеграции"
- Выберите из выпадающего списка "Beeline SMS" и нажмите на него
- Нажмите "Изменить"
- Введите логин и пароль от сервиса Beeline SMS (рассылки)
- Нажмите "Подключить"
работа с модулем
Интеграции. Diagnocat
Diagnocat - сервис с виртуальным помощником стоматолога в планировании лечения. Искусственный интеллект применяется для анализа снимков зубов: КЛКТ, панорамных рентгеновских снимков, прикусных и периапикальных рентгенограмм
Для интеграции с сервисом Diagnocat, Вам необходимо выполнить следующие действия:
Для интеграции с сервисом Diagnocat, Вам необходимо выполнить следующие действия:
- Зарегистрируйтесь на сайте Diagnocat
- Ознакомьтесь с прайс-листом сервиса и выберите подходящий тариф
- Если у Вас возникнут вопросы по регистрации/работе в сервисе Diagnocat, Вы можете написать на электронную почту support@diagnocat.com или позвонить по номеру 8 499 288 15 61
- Оплатите выбранный тариф
- Перейдите в программу Future-IT-Dent
- Перейдите в модуль "Настройки системы", в раздел "API Интеграции"
- Выберите из выпадающего списка "Diagnocat" и нажмите на него
- Нажмите "Изменить"
- Введите логин и пароль от сервиса Diagnocat
- Нажмите "Подключить"
работа с модулем
Интеграции. WhatsApp
WhatsApp - бесплатный сервис обмена мгновенными сообщениями
Для интеграции с WhatsApp , Вам необходимо выполнить следующие действия:
Для интеграции с WhatsApp , Вам необходимо выполнить следующие действия:
- Перейдите в программу Future-IT-Dent
- Перейдите в модуль "Настройки системы", в раздел "API Интеграции"
- Выберите из выпадающего списка "WhatsApp" и нажмите на него
- Нажмите "Подтвердить авторизацию" и дождитесь появления QR-кода
- Перейдите в настройки WhatsApp на Вашем телефоне и включите сканер QR-кодов
- Наведите камеру телефона на QR-код во Future-IT-Dent и дождитесь загрузки входа в аккаунт
работа с модулем
Интеграции. Касса Evotor
Касса-Evotor - смарт-терминалы подходят для оплаты услуг Вашей клиники, облегчают выполнение требований законодательства, в том числе 54-ФЗ, по маркировке и ЕГАИС.
Для интеграции с кассой Evotor, Вам необходимо выполнить следующие действия:
Для интеграции с кассой Evotor, Вам необходимо выполнить следующие действия:
- Зарегистрируйтесь на сайте Evotor
- Выберите приложение: "Фискальный регистратор. Фискализация чеков из 1С, интернет-магазинов и по API" и подходящий тариф обслуживания кассы
- Если у Вас возникнут вопросы по регистрации/работе кассы сервиса Evotor, Вы можете написать на электронную почту help@evoapp.ru или позвонить по номеру 7 499 110 28 08
- Оплатите выбранный тариф
- После чего, скопируйте полученный API-ключ доступа
- Перейдите в программу Future-IT-Dent
- Перейдите в модуль "Настройки системы", в раздел "API Интеграции"
- Выберите из выпадающего списка "Evotor касса" и нажмите на него
- Нажмите "Добавить кассу"
- Введите название кассы, API-ключ доступа и выберите филиал за которым закрепить кассу (если в Вашей клинике несколько филиалов)
- Нажмите "Сохранить"
работа с модулем
Интеграции. АТС UIS
Виртуальная АТС UIS обеспечивает бесперебойную связь с пациентами, снижение потери звонков до минимума и оперативное управление потоком звонков. У вас будут все преимущества современной телефонии для качественного обслуживания, в том числе:
Для интеграции с сервисом UIS, Вам необходимо выполнить следующие действия:
- Прием звонков по нужному графику
- Уведомления о пропущенных звонках
- Запись разговоров
- Контроль времени ожидания на линии и продолжительности разговоров
Для интеграции с сервисом UIS, Вам необходимо выполнить следующие действия:
- Зарегистрируйтесь на сайте UIS
- Ознакомьтесь с прайс-листом сервиса и выберите подходящий тариф
- Если у Вас возникнут вопросы по регистрации/работе в сервисе UIS, Вы можете оставить заявку на сайте, чтобы с Вами связался специалист или позвонить по номеру 8 800 302 95 76
- Оплатите выбранный тариф
- Получите API-ключ в личном кабинете UIS для подключения и скопируйте его
- Перейдите в программу Future-IT-Dent
- Перейдите в модуль "Настройки системы", в раздел "API Интеграции"
- Выберите из выпадающего списка "UIS" и нажмите на него
- Нажмите "Изменить"
- Введите API-ключ от сервиса UIS
- Нажмите "Подключить"
работа с модулем
Интеграции. SMS-Center
SMS-Center - сервис для массовой рассылки, приема и управления SMS.
Для интеграции с сервисом SMS-Center, Вам необходимо выполнить следующие действия:
Для интеграции с сервисом SMS-Center, Вам необходимо выполнить следующие действия:
- Зарегистрируйтесь на сайте SMS-Center
- Ознакомьтесь с прайс-листом сервиса и выберите подходящий тариф
- Если у Вас возникнут вопросы по регистрации/работе в сервисе SMS-Center, Вы можете написать на электронную почту support@smsc.ru и help@smsc.ru или support@smscentre.com , а также позвонить по номеру +7 (800) 700 76-72
- Оплатите выбранный тариф
- Перейдите в программу Future-IT-Dent
- Перейдите в модуль "Настройки системы", в раздел "API Интеграции"
- Выберите из выпадающего списка "SMS-Center" и нажмите на него
- Нажмите "Изменить"
- Введите логин и пароль от сервиса SMS-Center
- Нажмите "Подключить"
работа с модулем
Интеграции. Mango Office
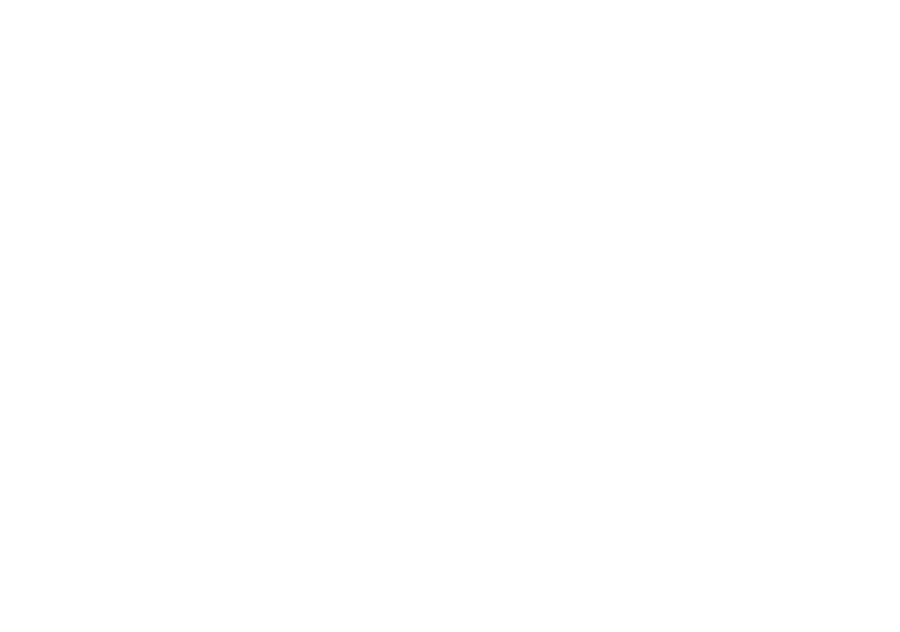
Mango Office - сервис лидирует на российском рынке виртуальных АТС, ее сервисами пользуются более 60 тысяч предприятий всех основных сфер, включая медицину. Преимущества данного сервиса:
Для интеграции с сервисом Mango Office, Вам необходимо выполнить следующие действия:
(495) 540-44-44 и +7 (499) 430-16-65 или +7 (800) 555-55-22
- Можно принимать множество звонков одновременно
- Голосовое меню с приветствием и удержанием вызова
- Переадресация на внешний номер
Для интеграции с сервисом Mango Office, Вам необходимо выполнить следующие действия:
- Зарегистрируйтесь на сайте Mango Office
- Ознакомьтесь с прайс-листом сервиса и выберите подходящий тариф
(495) 540-44-44 и +7 (499) 430-16-65 или +7 (800) 555-55-22
- Оплатите выбранный тариф
- Получите API-ключ в личном кабинете Mango Office для подключения и скопируйте его
- Войдите в личный кабинет MANGO OFFICE. Перейдите на страницу «Интеграция»:
- Если услуга не подключена, нажмите кнопку «Изменить» рядом с надписью «API конструктор». В открывшемся окне включите «Возможность использовать API» и нажмите кнопку «Сохранить».
- Последовательно скопируйте значения «Уникальный код вашей АТС» и «Ключ для создания подписи».
- Перейдите в программу Future-IT-Dent
- Перейдите в модуль "Настройки системы", в раздел "API Интеграции"
- Выберите из выпадающего списка "Mango Office" и нажмите на него
- Нажмите "Изменить"
- Введите «Уникальный код вашей АТС» и «Ключ для создания подписи» от сервиса Mango Office
- Нажмите "Подключить"
работа с модулем
Интеграции. JivoChat
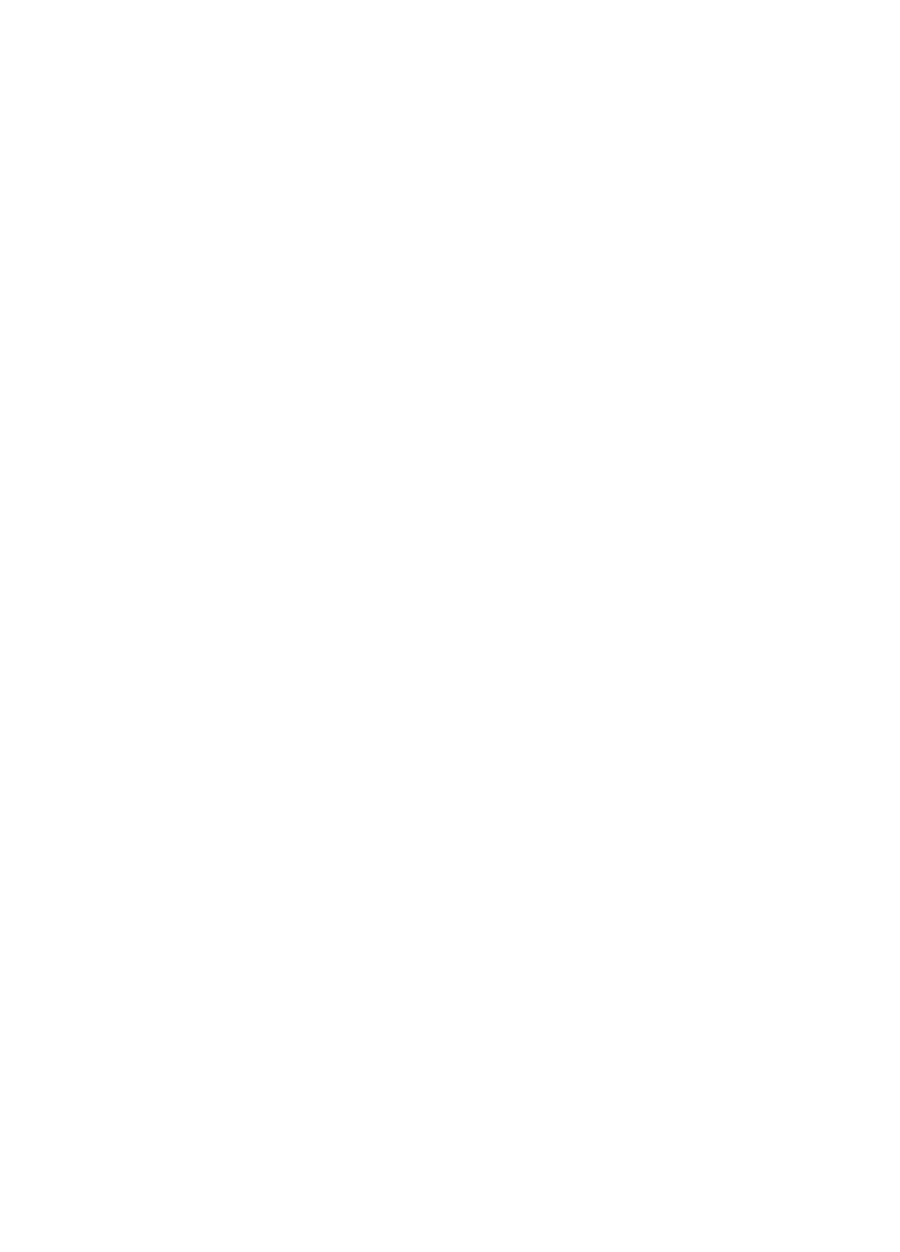
JivoChat — онлайн-консультант, является самым популярным в России и третьим по популярности в мире в категории Live Chat. Позволяет связаться с клиентами через чат на сайте.
Вы можете интегрировать JivoChat на сайт своей клиники, чтобы Ваши клиенты могли оперативно связаться с администраторами по любым вопросам.
Для интеграции с сервисом JivoChat, Вам необходимо выполнить следующие действия:
Вы можете интегрировать JivoChat на сайт своей клиники, чтобы Ваши клиенты могли оперативно связаться с администраторами по любым вопросам.
Для интеграции с сервисом JivoChat, Вам необходимо выполнить следующие действия:
- Зарегистрируйтесь на сайте JivoChat
- Ознакомьтесь с прайс-листом сервиса и выберите подходящий тариф
- Если у Вас возникнут вопросы по регистрации/работе в сервисе SMS-Center, Вы можете написать на электронную почту info@jivosite.com, а также позвонить по номеру +7 958 100-32-91
- Оплатите выбранный тариф
- Перейдите в программу Future-IT-Dent
- Перейдите в модуль "Настройки системы", в раздел "API Интеграции"
- Выберите из выпадающего списка "JivoChat " и нажмите на него
- Скопируйте появившуюся ссылку
- Перейдите в раздел "Управление" в настройках личного кабинета JivoChat
- В "Управление каналами" нажмите "Настроить"
- В открывшемся окне найдите раздел "Настройки интеграции для разработчиков"
- Включите переключатель в блоке "Включить Webhooks"
- В блоке "URL для Webhooks" вставьте ранее скопированную ссылку из Future-IT-Pro
работа с модулем
Интеграции. ВКонтакте
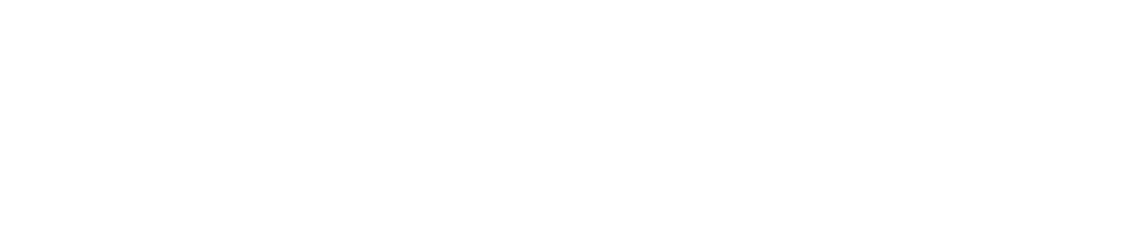
ВКонтакте - одна из самых популярных социальных сетей в России. Позволяет создавать группы и публичные страницы для привлечения пользователей и ведения диалога с ними.
Для интеграции с данным сервисом, необходимо сделать следующее:
Для интеграции с данным сервисом, необходимо сделать следующее:
- Для подключения Callback API (подробнее) нужно открыть раздел Управление сообществом (Управление страницей, если у вас публичная страница), перейти во вкладку Работа с API.
- Далее необходимо указать и подтвердить конечный адрес сервера, куда будут направлены все запросы. Для подтверждения скопируйте строку которую должен вернуть сервер и вставьте ее в соответствующее поле на данной странице. Версия API выберите "5.131".
- На вкладке типы событий отметьте галочкой "Входящее сообщение"
- На вкладке Ключи доступа вам нужно создать ключ и дать ему права "Разрешить приложению доступ к сообщениям сообщества". Полученный ключ вставьте в поле "Api key" в модуле Настройки системы => API Интеграции => ВКонтакте
работа с модулем
Интеграции. Онлайн-Чеки Бизнес.ру

Онлайн-Чеки - сервис, позволяющий настроить совместную работу физической кассы и данной информационной системы.
Для интеграции с данным сервисом, необходимо сделать следующее:
Для интеграции с данным сервисом, необходимо сделать следующее:
- Зарегистрироваться на сайте https://id.business.ru/, после чего войти в аккаунт
- Купить нужную подписку на аккаунт.
- Зайти в список с внешними сервисами по ссылке https://check.business.ru/settings#integrations.
- Нажать на значок "глаз" справа от нужного сервиса. Это приведет к открытию всплывающего окна со всеми необходимыми данными для подключения
- Вернуться в информационную систему. Войти в аккаунт с правами на добавление интеграций.
- Открыть модуль Настройки системы => API интеграции => Онлайн Чеки. Нажать кнопку "Добавить кассу"
- Заполнить поля согласно полученным ранее данным и нажать кнопку "Сохранить"
работа с модулем
Интеграции. ПроДокторов
ПроДокторов (МедФлекс) - единая платформа для передачи данных между клиниками, онлайн-сервисами и страховыми компаниями.
Для интеграции с данным сервисом, необходимо сделать следующее:
Для интеграции с данным сервисом, необходимо сделать следующее:
- Связаться с командой сервиса через почту: it@prodoctorov.ru. Вам будет необходимо предоставить адреса для интеграции, которые вы можете найти в модуле Настройки системы => API интеграции => ПроДокторов.
- После предоставления адресов для интеграции Вам пришлют специальный токен. Его необходимо вставить в отведенное для этого поле в том же модуле. Чтобы получить доступ к редактированию поля, нажмите кнопку "Изменить", а после внесения всех изменений - кнопку "Подключить"
работа с модулем
Интеграции. СберЗдоровье
СберЗдоровье - российский интернет-сервис, предоставляющий услуги по поиску и подбору врачей частных медицинских учреждений, поиску диагностических медицинских центров, вызова врача на дом, записи пациентов к врачу и на диагностику по полису ДМС, телемедицины и ветеринарных услуг.
Для интеграции с данным сервисом, необходимо сделать следующее:
Для интеграции с данным сервисом, необходимо сделать следующее:
- Связаться с командой сервиса через почту: affiliate@sberhealth.ru. Вам будет необходимо предоставить адреса для интеграции, которые вы можете найти в модуле Настройки системы => API интеграции => СберЗдоровье.
- После предоставления адреса для интеграции Вам пришлют специальный токен. Его необходимо вставить в отведенное для этого поле в том же модуле. Чтобы получить доступ к редактированию поля, нажмите кнопку "Изменить", а после внесения всех изменений - кнопку "Подключить".
- При необходимости, также введите псевдоним. После этого вы сможете выгружать данные из сервиса, такие, как: филиалы, докторов и расписание
работа с модулем
Интеграции. Тильда
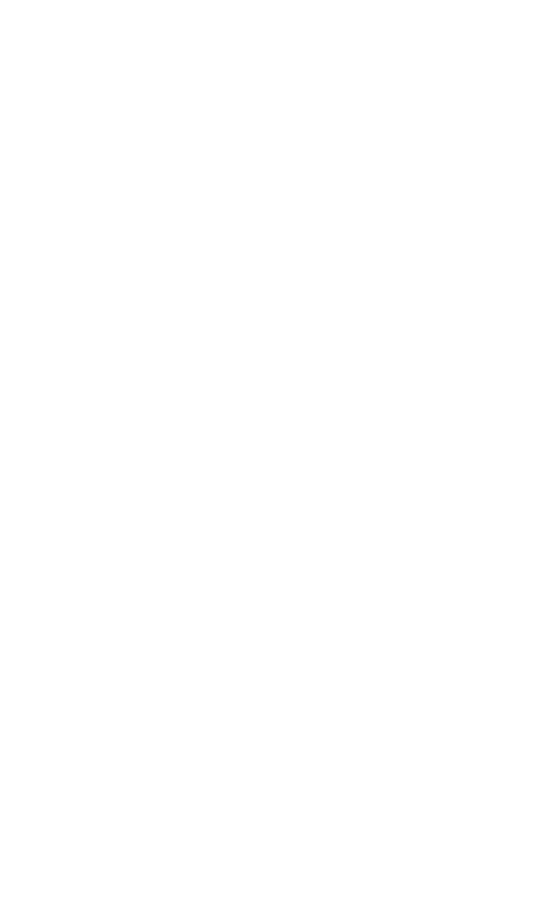
Тильда - блочный конструктор сайтов, не требующий навыков программирования. Позволяет создавать сайты, интернет-магазины, посадочные страницы, блоги и email-рассылки.
Для интеграции с данным сервисом, необходимо сделать следующее:
Для интеграции с данным сервисом, необходимо сделать следующее:
- Для того, чтобы принимать данные из форм на свой скрипт вы можете использовать приемщик данных Webhook. Данные будут отправляться методом POST. Чтобы активировать вебхук, откройте Настройки сайта → Формы → Webhook
- Укажите адрес вашего скрипта. Если необходимо отправлять куки, поставьте галочку. Сохраните. Сразу после подключения Webhook будет отправлен запрос с данными test=test (метод POST) и ожидается, что Webhook вернет код 200 OK.
- Важно: Ссылка на скрипт должна быть доступна и скрипт должен отвечать в течение пяти секунд. В противном случае данные не отправятся, а система сделает еще две попытки их отправить, каждую через минуту. Также скрипт должен использовать защищенный протокол HTTPS.
- Перейдите на страницу и в меню «Контент» блока с формой отметьте сервис приема данных Webhook.
- Сохраните и опубликуйте страницу. При заполнении формы данные будут отправляться методом POST на адрес скрипта, который вы указали в настройках
Хотим сообщить вам, что некоторая информация в нашей документации устарела. Если у вас возникнут вопросы или нужно уточнить какую-либо информацию, пожалуйста, обращайтесь в техническую поддержку.
Контакты:
для звонка +74957989996
написать в чат (ватсап) +7 968 760-48-55
ссылка на тех поддержку в ТГ:
https://t.me/FID_support
Работаем с понедельника по субботу с 10:00 до 18:00
Спасибо за понимание и доверие! Обновление уже скоро!
Контакты:
для звонка +74957989996
написать в чат (ватсап) +7 968 760-48-55
ссылка на тех поддержку в ТГ:
https://t.me/FID_support
Работаем с понедельника по субботу с 10:00 до 18:00
Спасибо за понимание и доверие! Обновление уже скоро!
Обновления FID: сентябрь 2023
1
4-10 сентября
- Time zone
- Зарплаты
- История болезни
2
11-17 сентября
- Способы оплаты
- Переписка в CRM
- Новая связка (Врач – Лаборатория – ЗП)
- Новая связка (Врач – Склад – ЗП)
- Автоматическое закрытие долга по ДМС
- Расширенная финансовая аналитика
- Виджет "Звонок в мобильное приложение"
3
Триггеры по отправке сообщений (SMS, WhatsApp, Telegram):
- установлен статус “завершен” > в WhatsApp отправляется сообщение через час после приёма
- за день до приёма > отправляется сообщение о записи
- установлен статус “санирован” > если пациент лоялен, отправляется отзыв.
- установлен статус “санирован” > через N месяцев после установки статуса – приглашение на осмотр
- установлен статус “думает” > предложение отправить сообщение пациенту о выгодном предложении
4
Аналитика:
- Полная кликабельность (переход с координаторов в отчёты)
- Загруженность по креслам
- Процент загруженности по врачам
- Количество вторичных пациентов
- Доход по вторичным пациентом
- Доход врача с одного пациента
- Доход по направлениям
- LTV пациента
- Доля перенаправления пациентов
- Доход на квадратный метр
- EBIDTA (в разделе “аналитика”)
Рекламные кампании:
- Канал, количество пациентов, средний чек, доход (Яндекс Метрика)
- Канал, средний чек, доход
- Возможность сравнения: 3, 6, 12 месяцев
Обновления FID: октябрь 2023
1
- Возможность совершать звонок в приложении (Apple)
- EGISZ (цифровая подпись)
2
- Конструктор воронок
- Постановка задач из CRM
- Шаблоны в СRM (запись услуг, задачи)
3
- Аналитика пациента с возможностью прогноза на 1-2 года
- Отчеты в “Мои задачи”
4
- Яндекс Метрика
- VK реклама
Обновления FID: ноябрь 2023
1
Переход на собственный искусственный интеллект
2
ЭДО (электронный документооборот)
3
Интеграция с 1С
Обновления FID: декабрь 2023
1
Внедрение PACS сервера

